記入例は以下の内容で設定を行っています。
| メールアドレス | userid@example.co.jp |
|---|---|
| ユーザ名 | userid@example.co.jp |
| パスワード | 12345678 |
| メールサーバホスト名 | secure-1.net |
1.ソフトウェアを起動します。
ホーム画面からアプリの一覧を開き、「メール」もしくは「Eメール」を起動
※通常、ホーム画面の下側中央付近に四角や丸が並んだアイコンで表示されています。
※「SPモードメール」、「SoftBankメール」、「auメール」、「GMail」とは別のアプリになります。
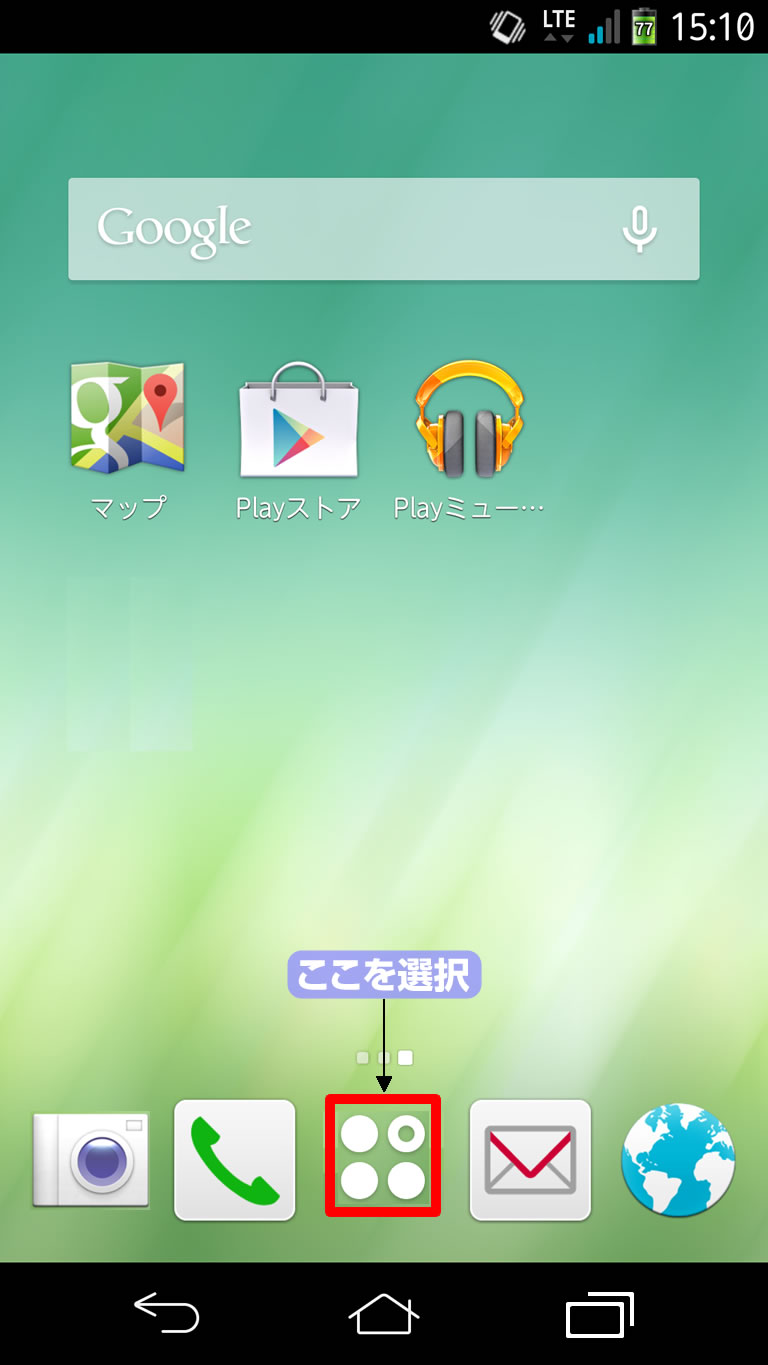
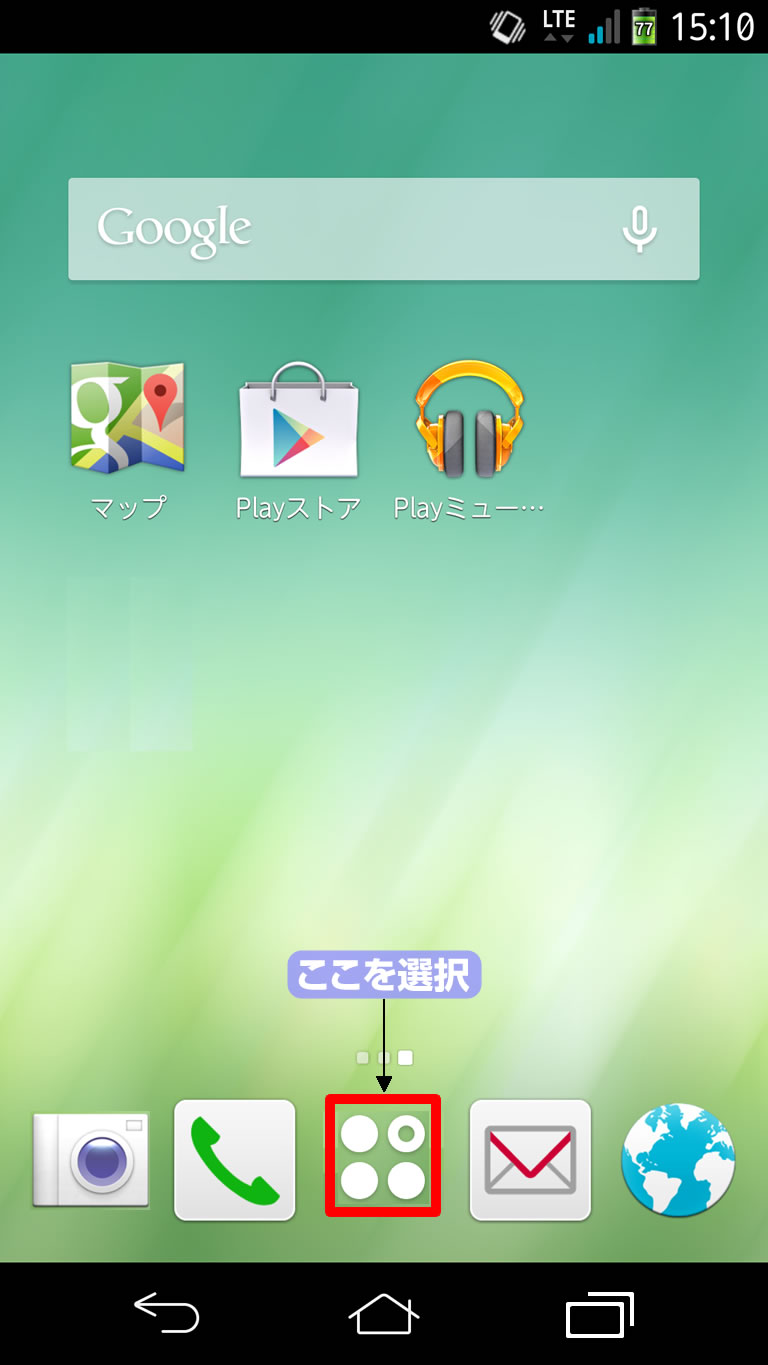


※通常、ホーム画面の下側中央付近に四角や丸が並んだアイコンで表示されています。
※「SPモードメール」、「SoftBankメール」、「auメール」、「GMail」とは別のアプリになります。
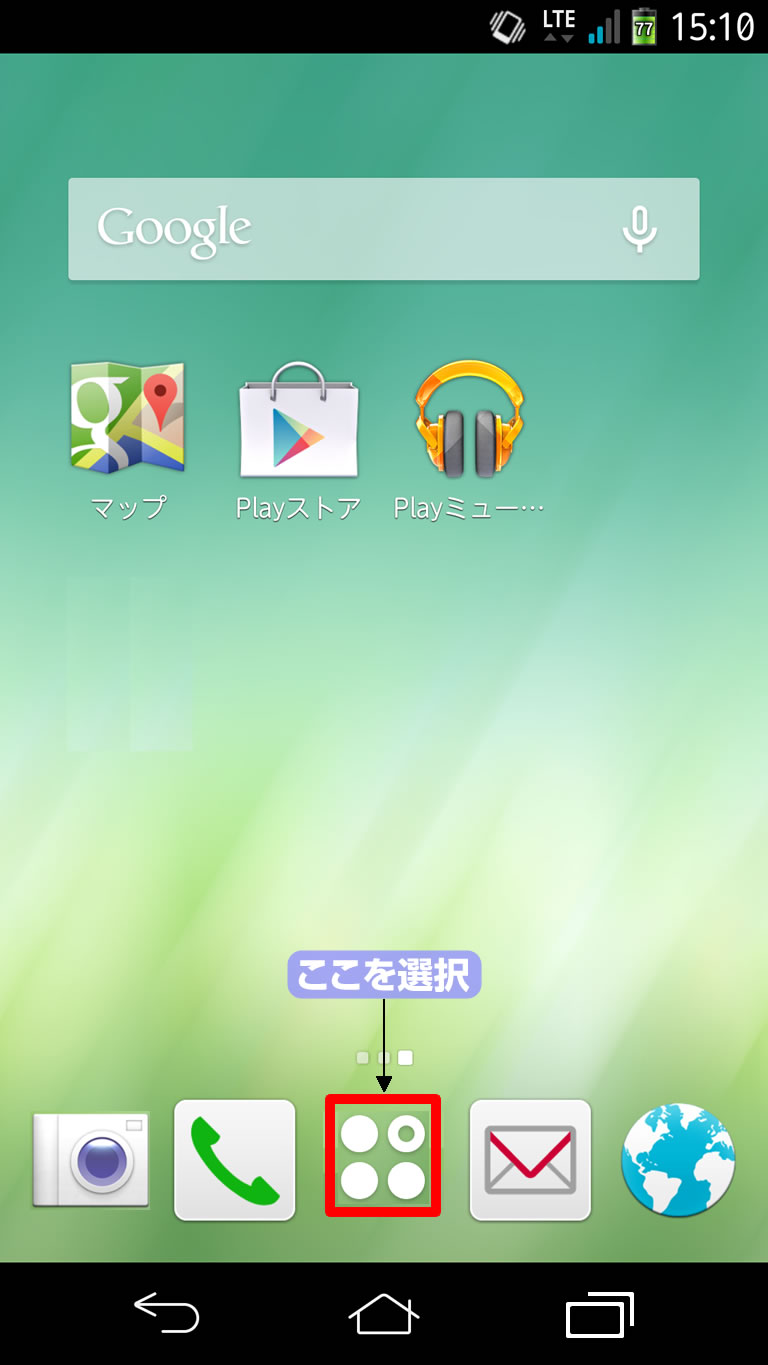
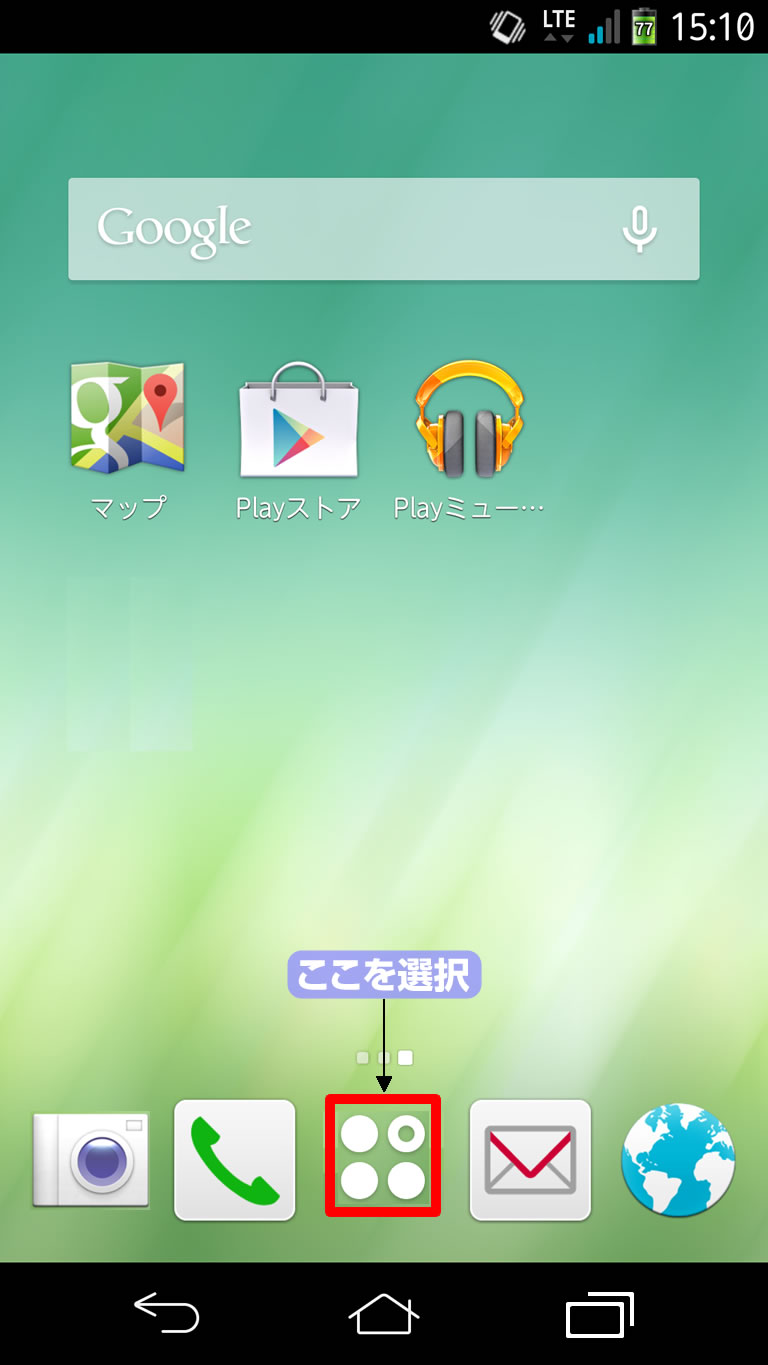


2.アカウントを設定します。
| メールアドレス | ご使用になるメールアドレスを入力 |
|---|---|
| パスワード | ご使用になるメールアドレスに対応するパスワードを入力 |
※必ず半角の英数字で入力してください。なお入力したパスワードは、「*」で表示されます。
以上の設定が終わったら、[手動セットアップ] ボタンをタップ


3.アカウントのタイプを選択します。
[POP3] ボタンをタップ




4.POP3サーバーを設定します。
| POP3 サーバー | 設定資料に記載されているメールサーバ名 |
|---|---|
| セキュリティの種類 | 「SSL/TLS」を選択 |
| サーバーからメールを削除 | パソコンでも受け取るメールの場合は「削除しない」を、Android のみで受け取る場合は「受信トレイから削除したとき」を選択 |
※必ず半角の英数字で入力してください。
以上の設定が終わったら、[次へ] ボタンをタップ


5.SMTPサーバーを設定します。
| SMTP サーバー | 「mail.ドメイン名」を入力 (例) ドメイン名が「example.co.jp」なら「mail.example.co.jp」と入力してください。 |
|---|---|
| ポート | 「465」を入力 |
| セキュリティの種類 | 「SSL/TLS」を選択 |
| ログインが必要 | チェックを入れる |
※必ず半角の英数字で入力してください。
以上の設定が終わったら、[次へ] ボタンをタップ


6.メールの着信について設定します。
用途に応じて下記の設定を行ってください。
以上の設定が終わったら、[次へ] ボタンをタップ


| 受信トレイを確認する頻度 | 設定した時間ごとにメールを自動的に受信します(下記の同期にチェックを入れていること)。 |
|---|---|
| いつもこのアカウントでメールを送信 | 複数のメールアカウントが登録されている場合、設定したメールアドレスより送信します。 |
| メールの着信を知らせる | チェックするとメールの着信があった場合に音やバイブで知らせる機能です。 |
| このアカウントからメールを同期する | メールの着信があるかどうかを自動的に確認する機能です。 |
以上の設定が終わったら、[次へ] ボタンをタップ


7. アカウントに名前を付けます。
| このアカウントに名前を付ける(省略可) | 設定時に表示されるアカウントの名前を入力 |
|---|---|
| あなたの名前 | お客様のお名前を入力 漢字でもひらがなでもローマ字でもかまいません。 |
以上の設定が終わったら、[次へ] ボタンをタップ


8. 再起動して完了
メールアプリを再起動するため、画面右下にある四角を二つ並べたアイコンを選択し、起動中のアプリの一覧より「メール」を長押しするか、スワイプ操作でリストから削除
※機種によってはホームボタンを 2 秒程度長押しすることで開くものもあります。
※お使いの機種と画面が異なっているなど、分からない場合は電源ボタンを長押ししてメニューから [再起動] をタップ


※機種によってはホームボタンを 2 秒程度長押しすることで開くものもあります。
※お使いの機種と画面が異なっているなど、分からない場合は電源ボタンを長押ししてメニューから [再起動] をタップ

