記入例は以下の内容で設定を行っています。
| ユーザ名 | example |
|---|---|
| パスワード | 12345678 |
| 転送先サーバ | www.example.co.jp |
0.「NextFTP」をダウンロードします。
1.「NextFTP」を起動します。
デスクトップ上の「NextFTP」アイコンをダブルクリックしてください。
※「スタート」ボタン→「プログラム」→「NextFTP」→「NextFTP」でも起動できます。
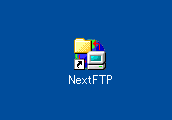
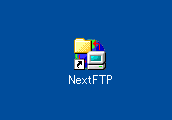
2.「新規ホスト」設定画面を開きます。
起動すると「ホストに接続」ダイアログが開きますので、「新規ホスト」を選択してください。




3.「ホストアドレスの設定」を行います。
「新規ホスト」を選択すると「ブロバイダの選択」ダイアログが開きますので、それぞれの項目を入力してください。
入力が終わりましたら、「OK」を押してください。
※必ず半角の英数字で入力してください。
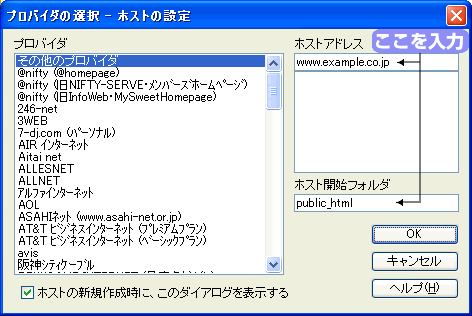
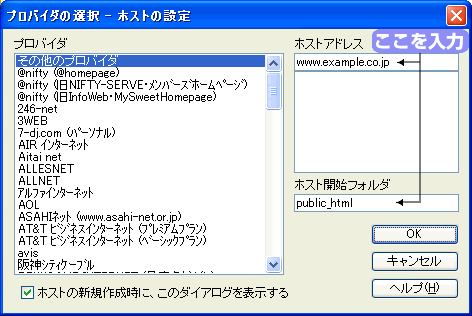
入力が終わりましたら、「OK」を押してください。
| ホストアドレス | 当社がお送りした設定用紙に記載されている「転送先サーバ」を入力してください。 |
|---|---|
| ホスト開始フォルダ | 「public_html」を入力してください。 |
※必ず半角の英数字で入力してください。
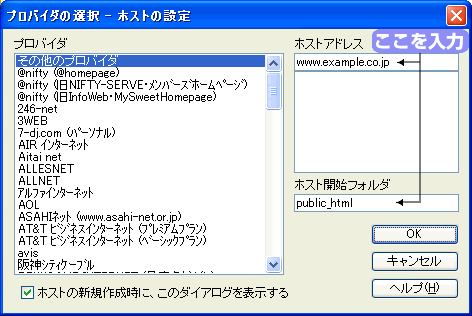
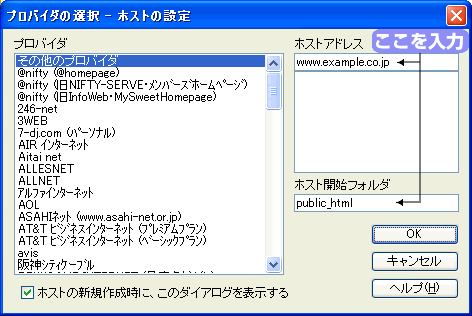
4.「ホストの設定」を行います。
「ホストの設定」ダイアログが開きますのでそれぞれの項目を入力してください。
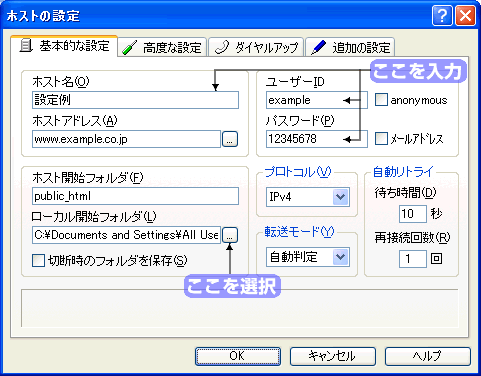
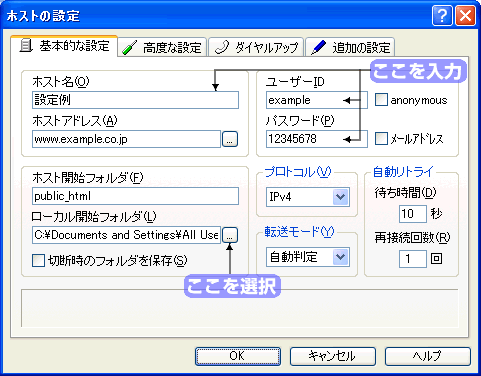
| ホスト名 | 3.で設定したホストアドレスが表示されていますが、わかりやすい名前に変更可能です。 |
|---|---|
| ホストアドレス | 3.で設定したホストアドレスが表示されます。変更しないでください。 |
| ユーザーID | 当社がお送りしました設定用紙に記載されている「ユーザ名」を入力してください。 |
| パスワード | 当社がお送りしました設定用紙に記載されている「パスワード」を入力してください。 |
| ホスト開始フォルダ | 3.で設定したホスト開始フォルダが表示されます。変更しないでください。 |
| ローカル開始フォルダ | ホームページ用のデータが保存されているフォルダを入力してください。フォルダ名は直接入力しないで、なるべく「...」ボタンを押して参照入力するようにしてください。 |
※ホスト名以外は必ず半角の英数字で入力してください。
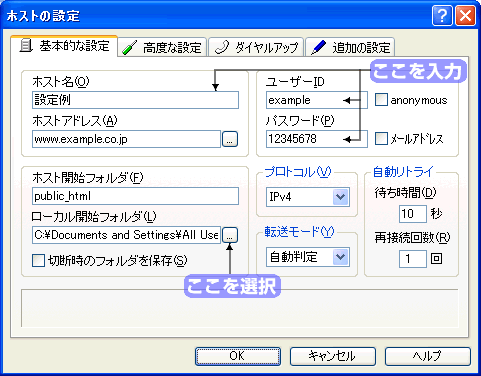
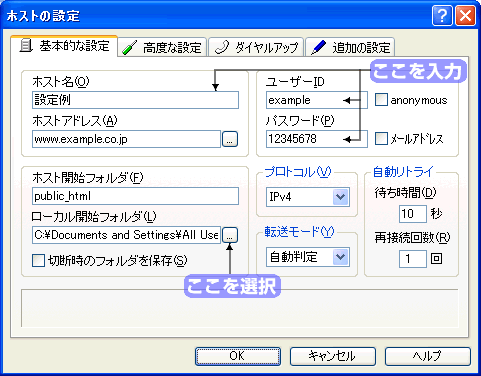
5.「高度な設定」を行います。
「高度な設定」タブを選択、しそれぞれの項目を入力して「OK」ボタンを押してください。


| PASV モード | チェックを入れてください。 |
|---|---|
| 取得コマンド | LIST を選択してください。 |

