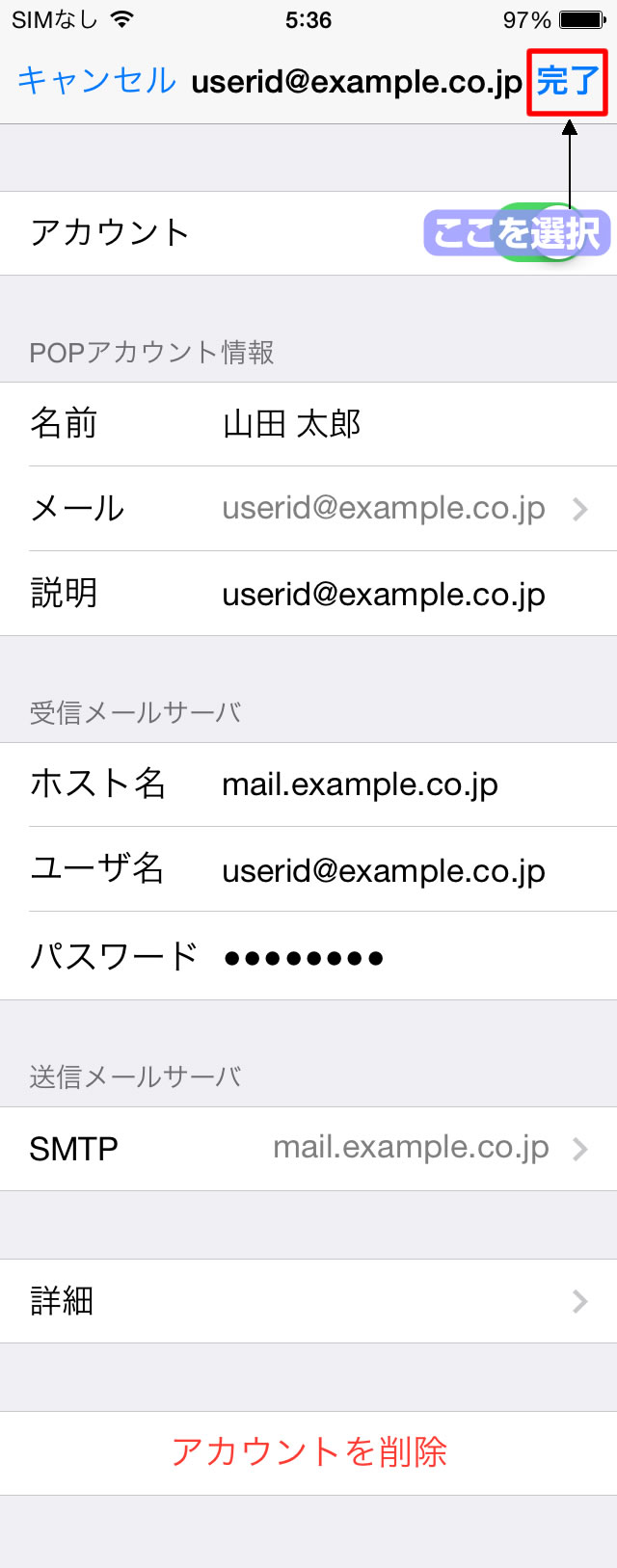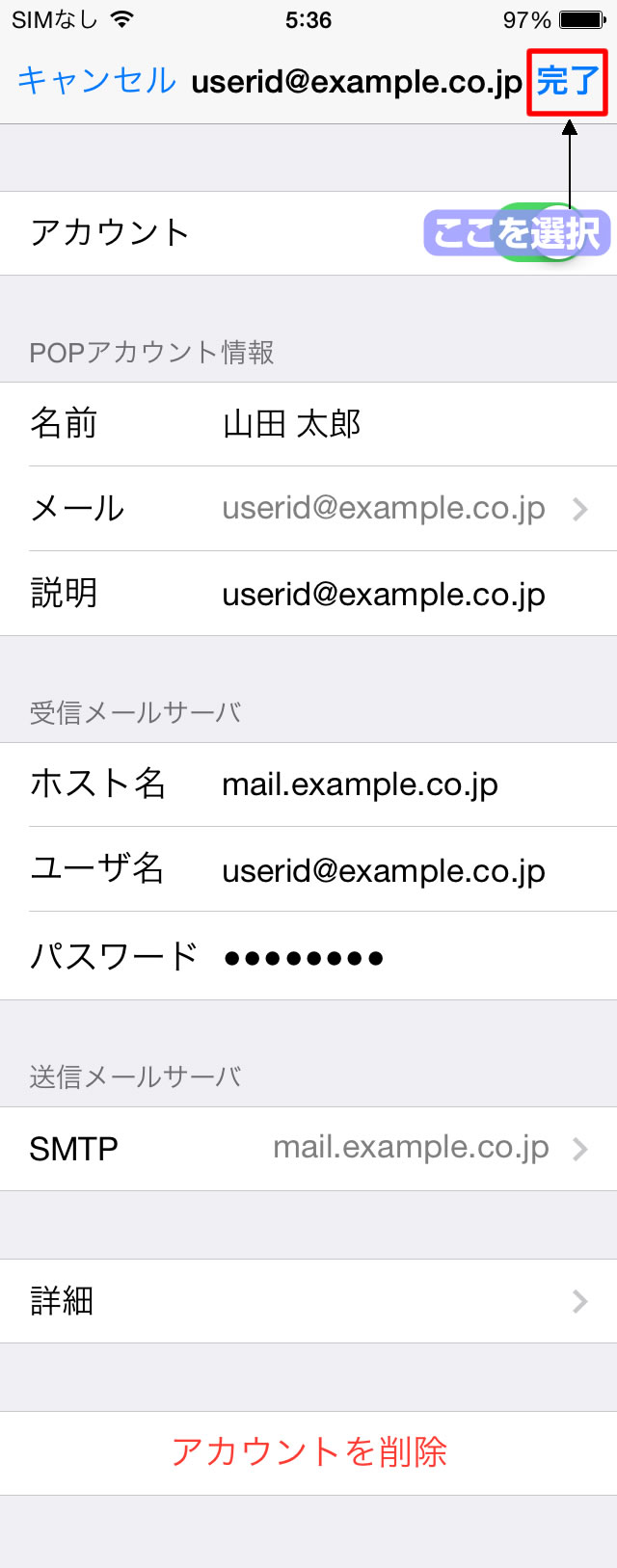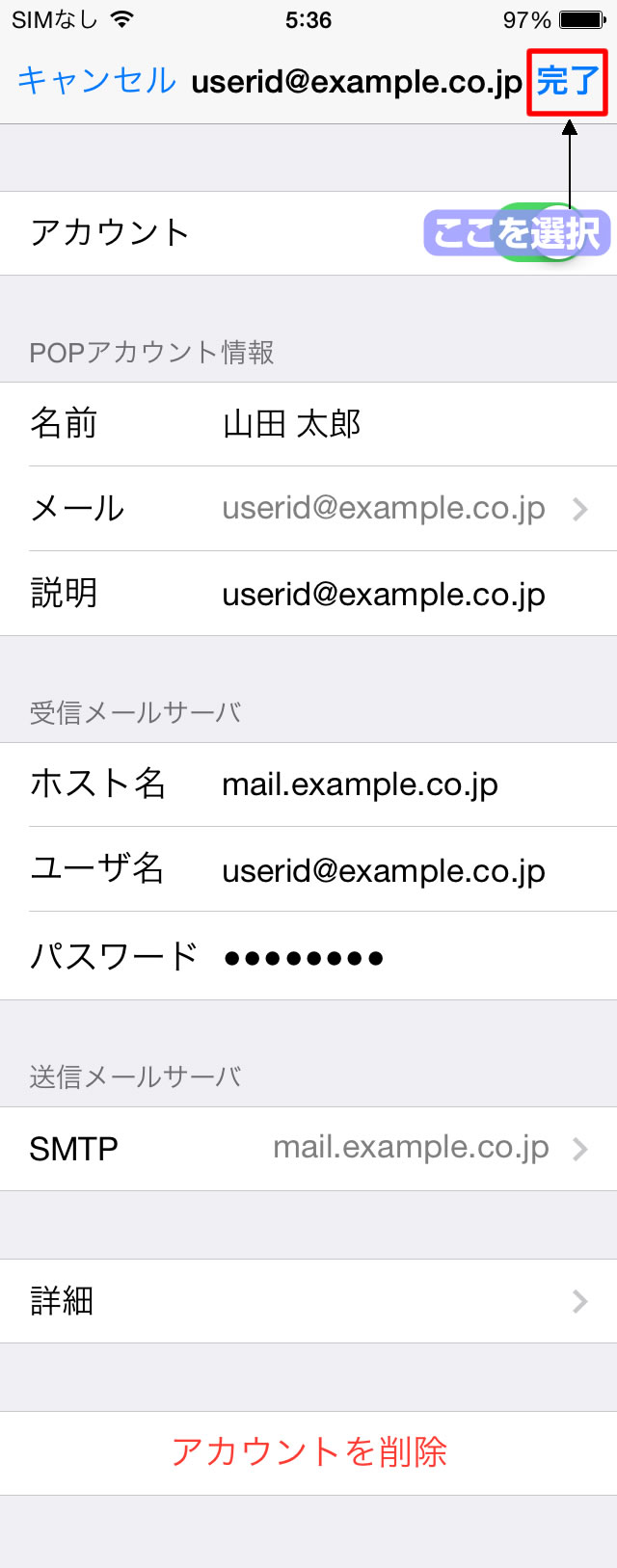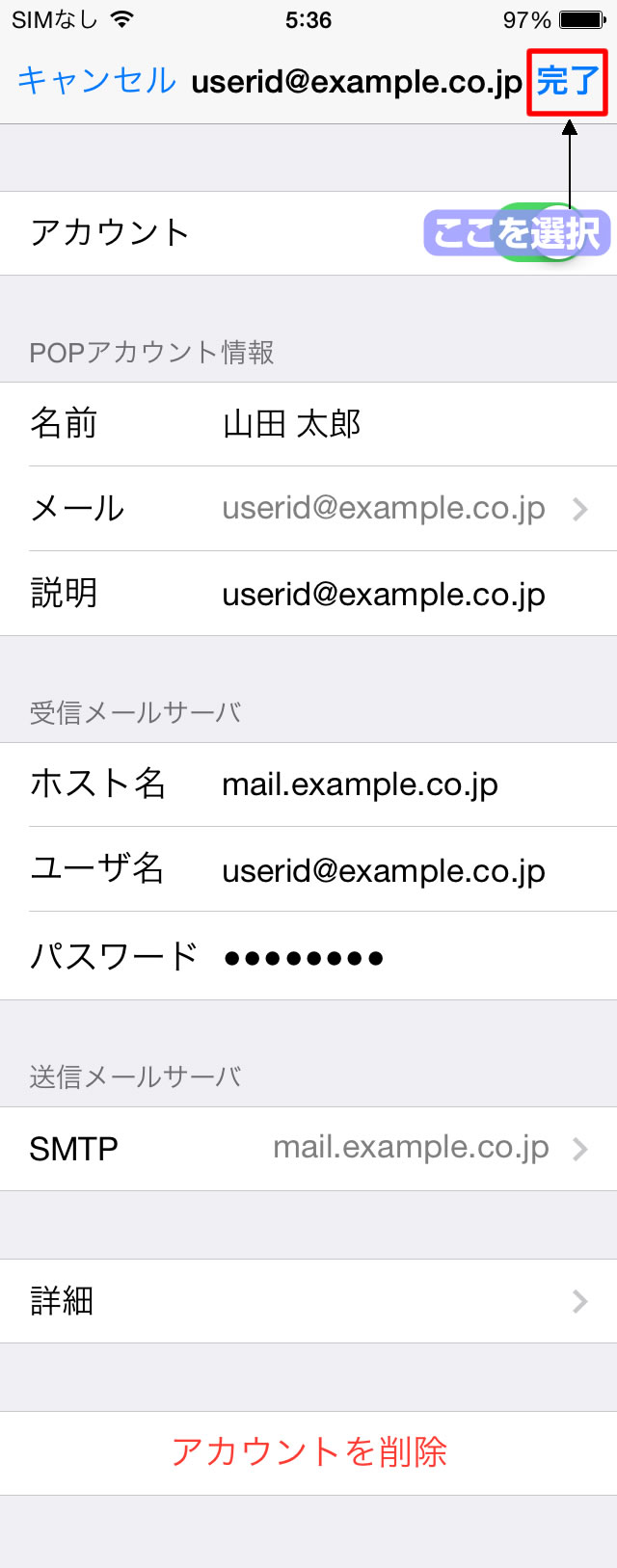記入例は以下の内容で設定を行っています。
| メールアドレス | userid@example.co.jp |
|---|---|
| ユーザ名 | userid@example.co.jp |
| パスワード | 12345678 |
| メールサーバホスト名 | secure-1.net |
1.ソフトウェアを起動します。
iPhone のホームスクリーンから [設定] をタップ
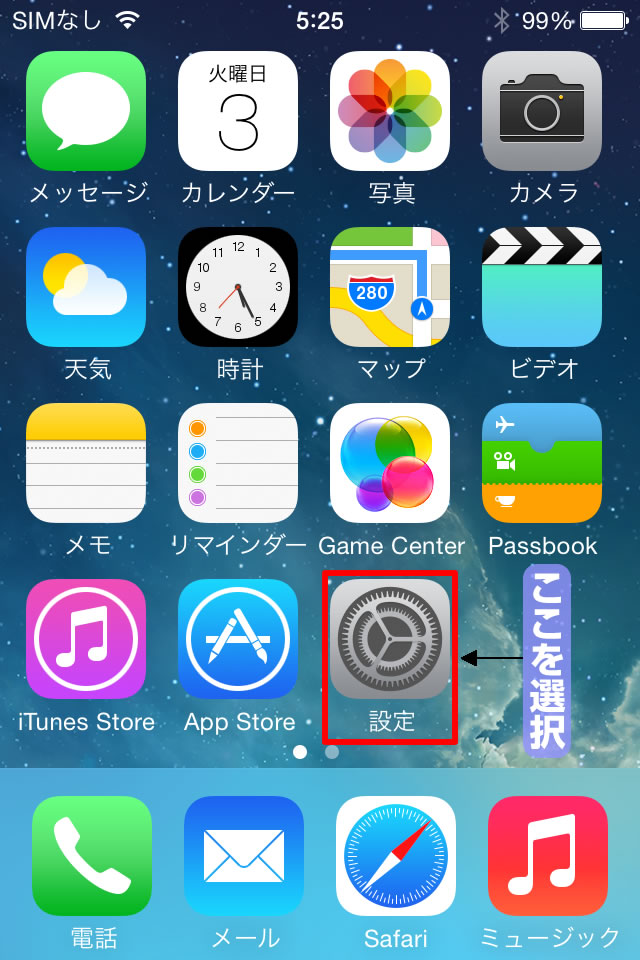
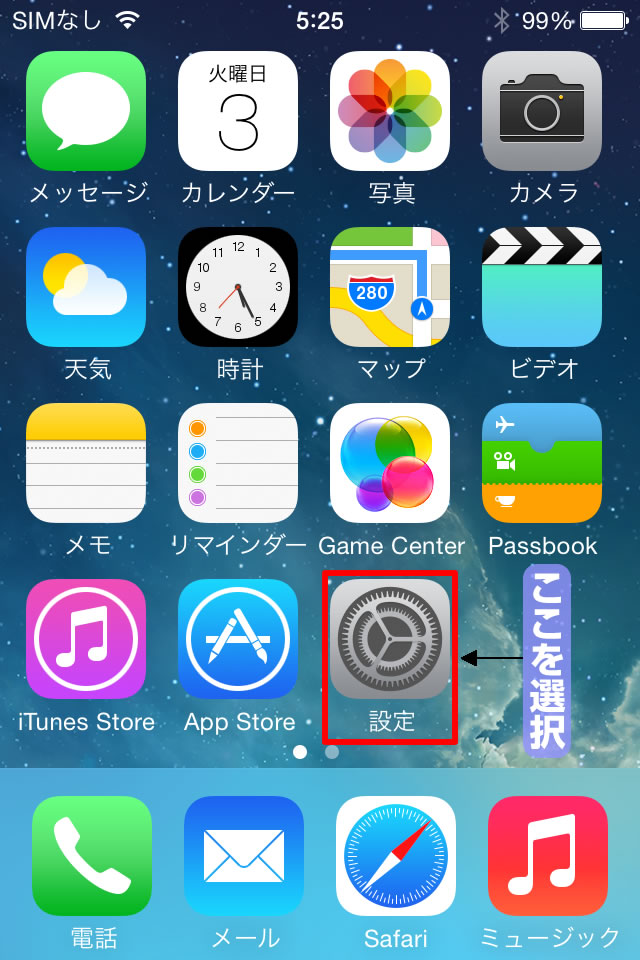
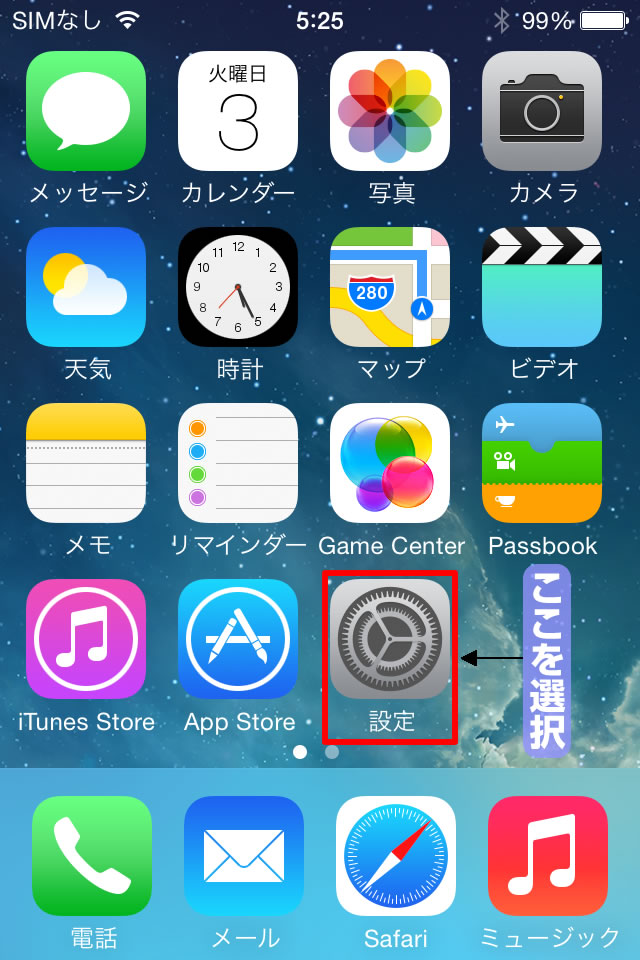
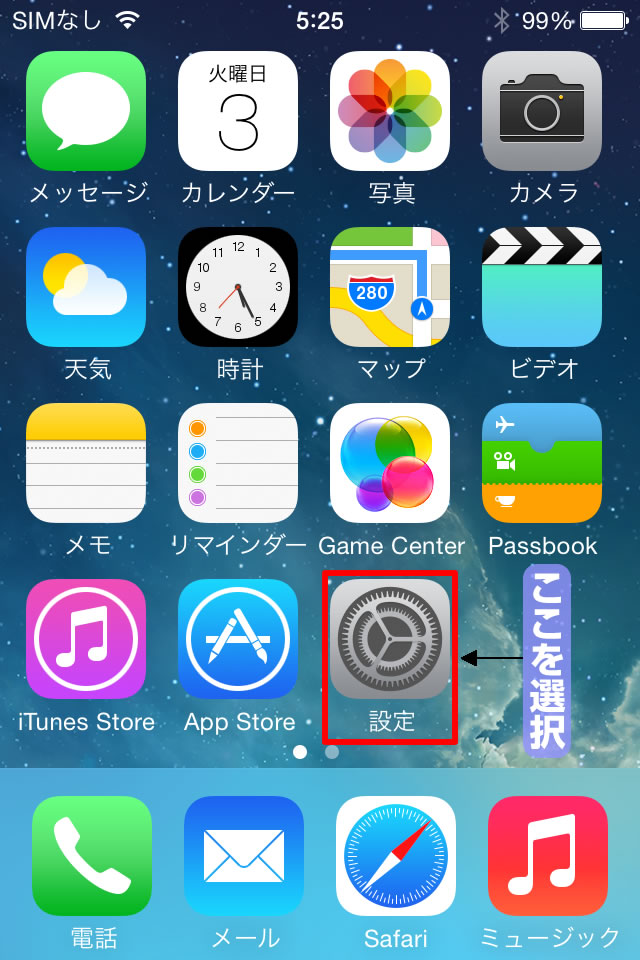
2.メール/連絡先/カレンダーを選択します。
設定メニューをスクロールダウンし、[メール/連絡先/カレンダー] をタップ




3.メールアカウントを追加します。
[アカウントを追加] をタップ




4.アカウントの種類を選択します。
[その他] をタップ
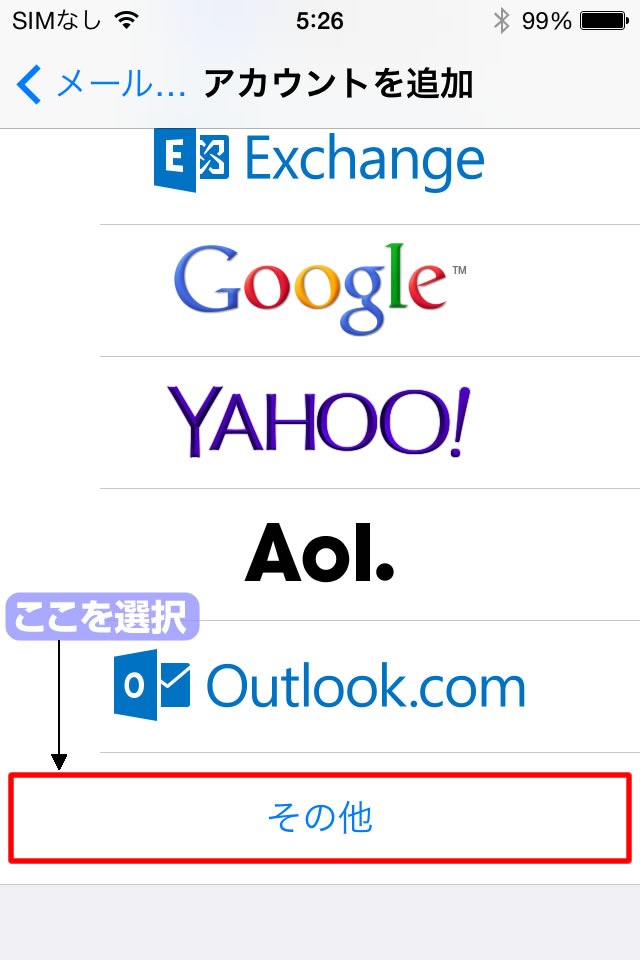
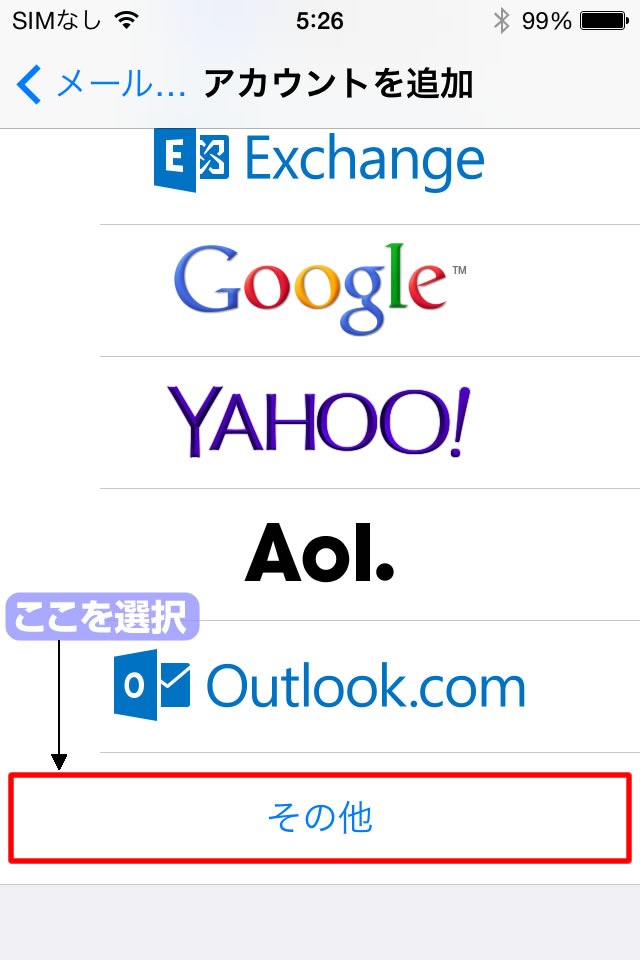
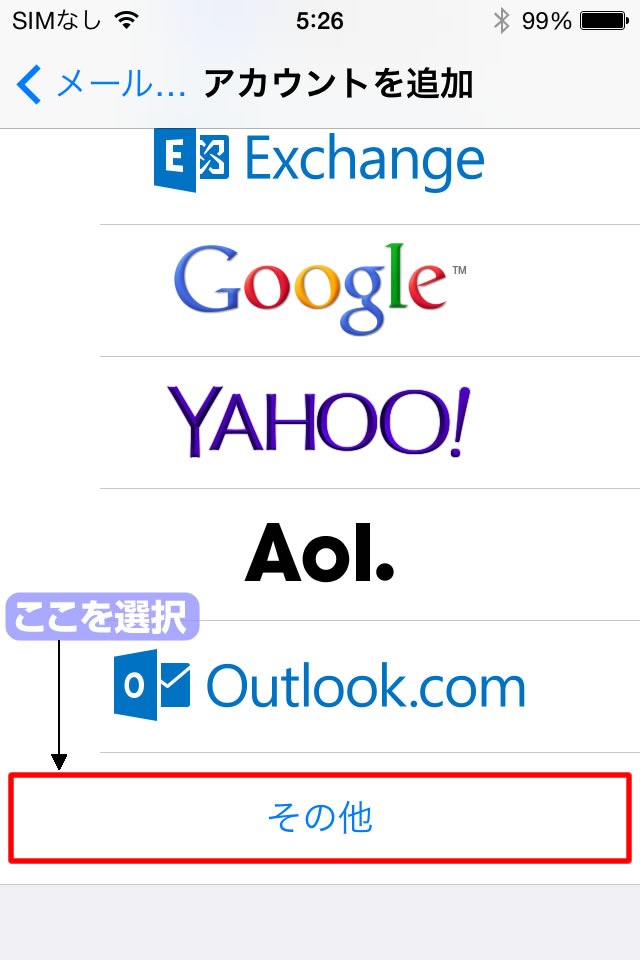
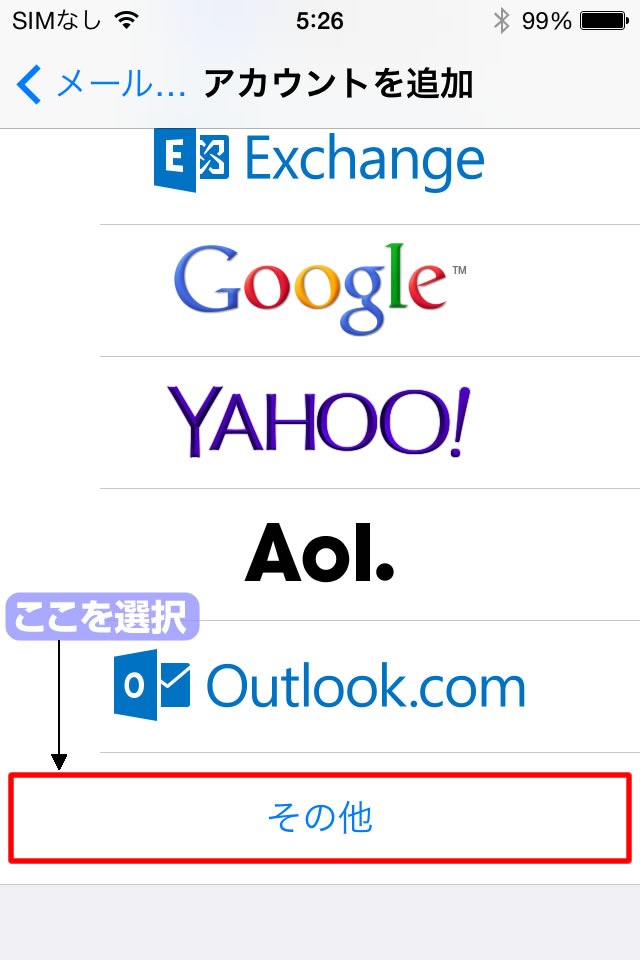
5.メールアカウントを追加します。
[メールアカウントを追加] をタップ
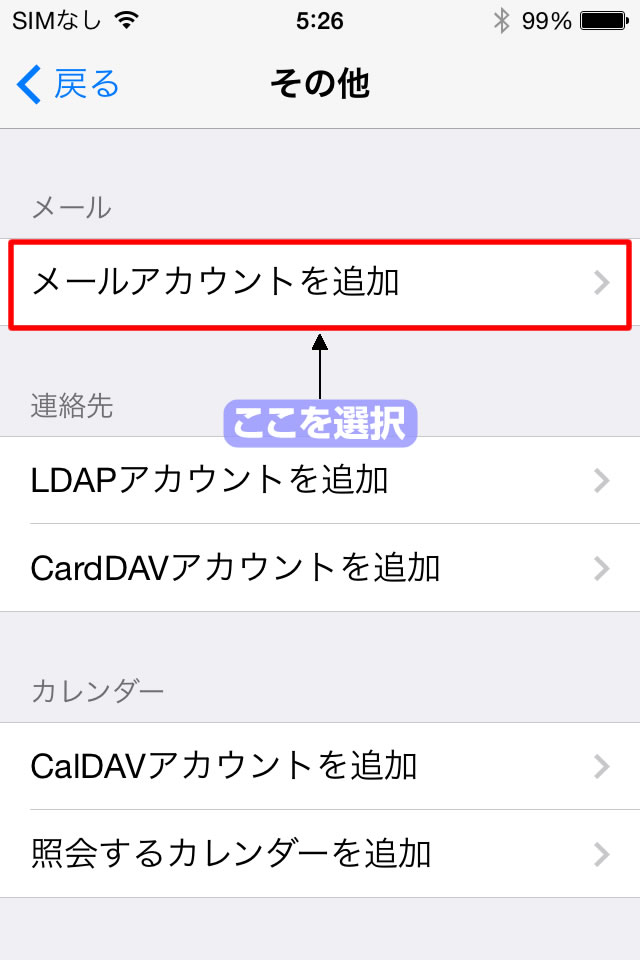
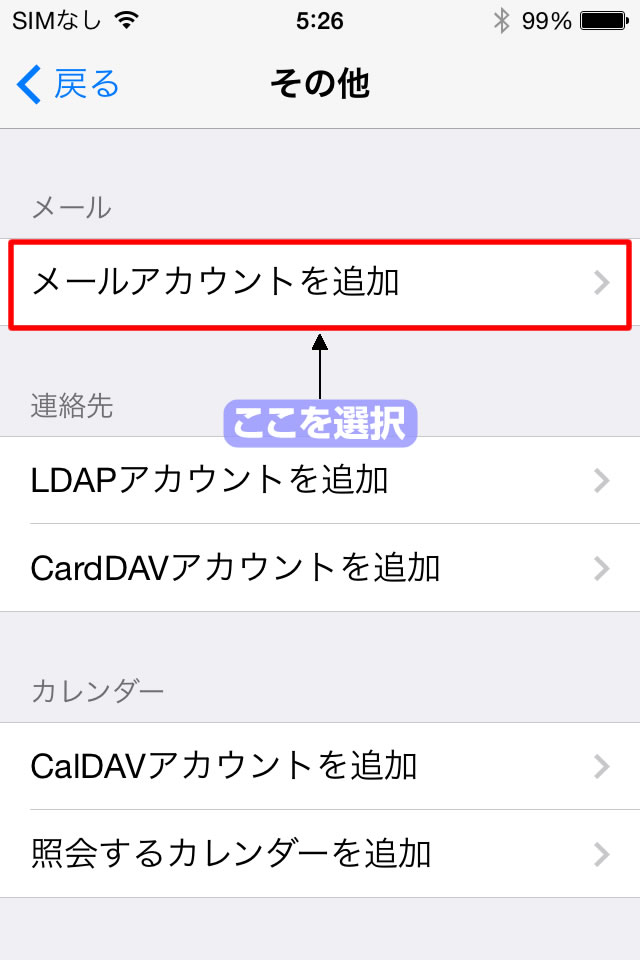
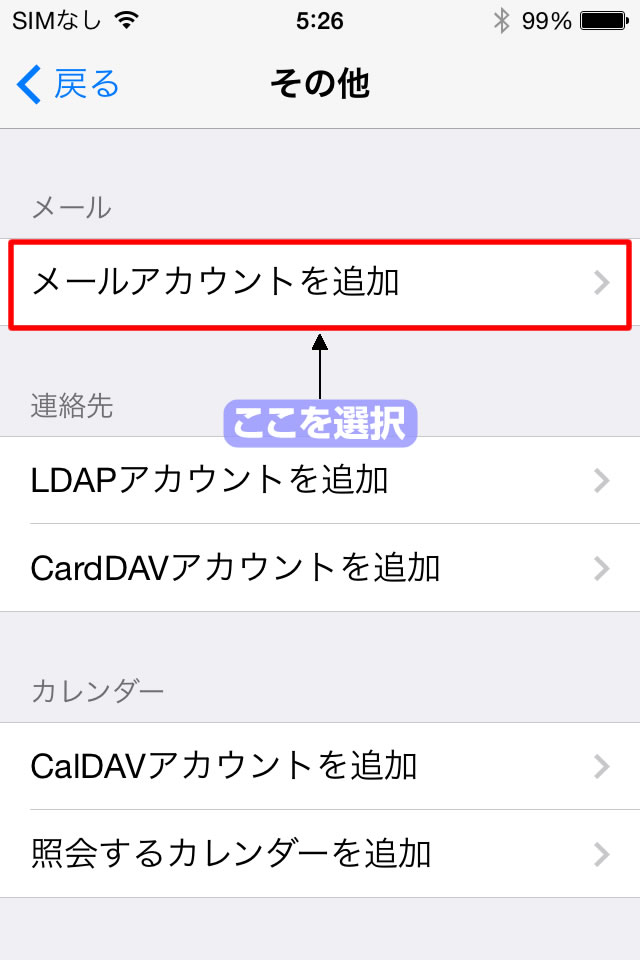
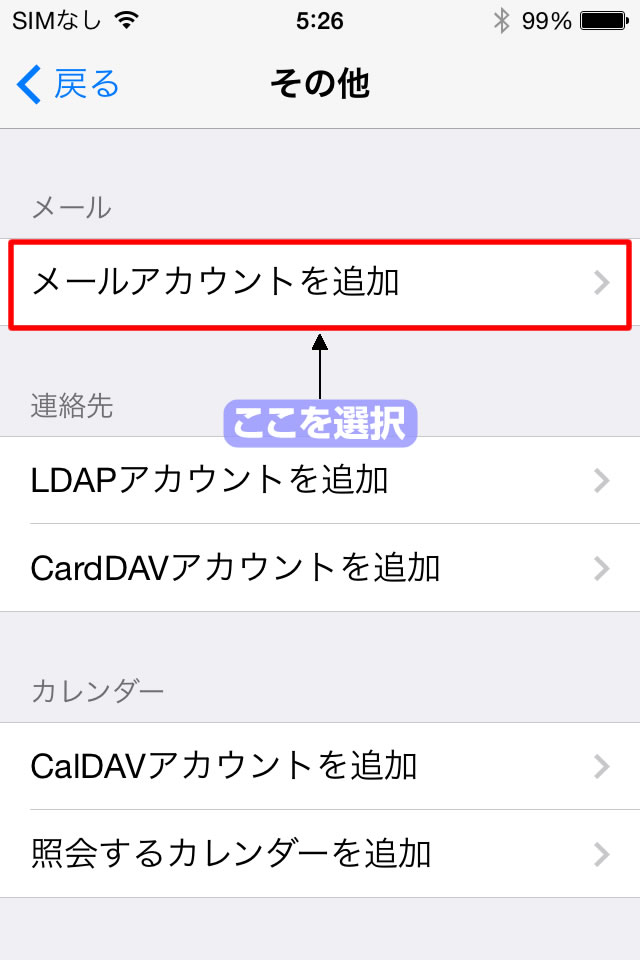
6.電子メールアドレス、パスワード、お客様の名前を登録します。
| 名前 | お客様のお名前を入力 漢字でもひらがなでもローマ字でもかまいません。 |
|---|---|
| メール | ご使用になるメールアドレスを入力 |
| パスワード | ご使用になるメールアドレスに対応するパスワードを入力 |
※必ず半角の英数字で入力してください。なお入力したパスワードは、「*」で表示されます。
以上の設定が終わったら、[次へ] をタップ
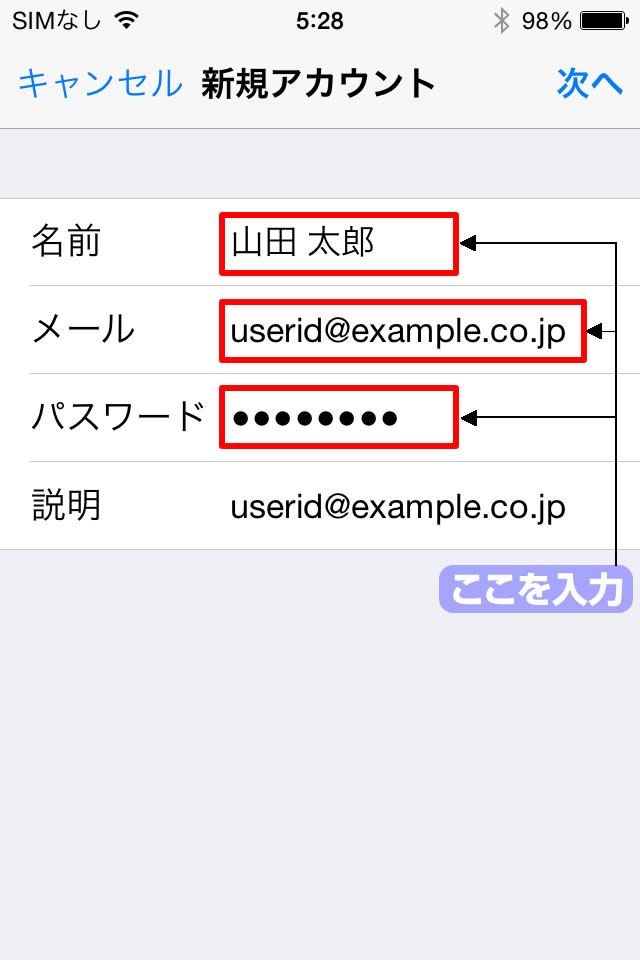
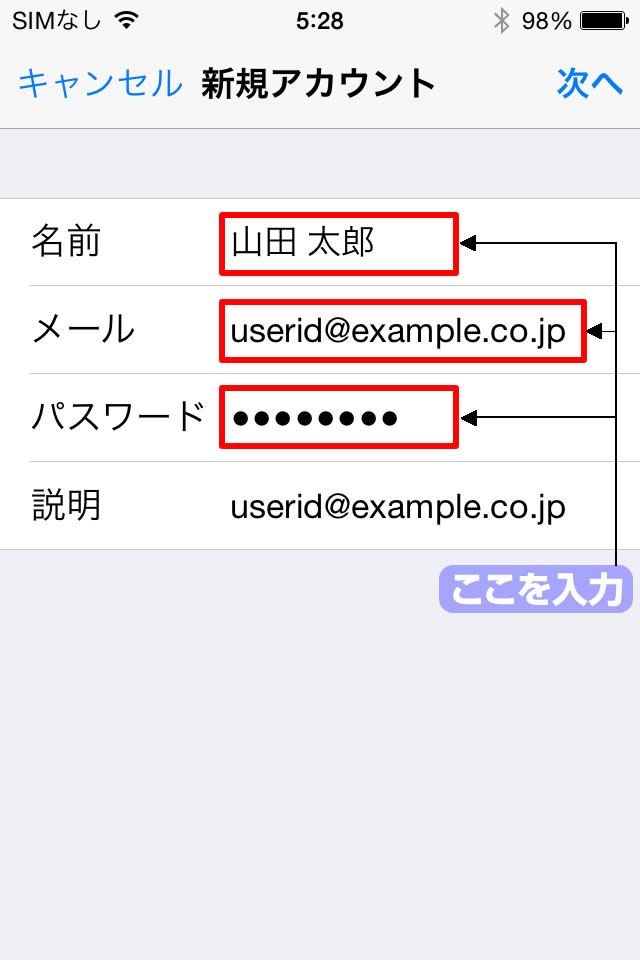
7.メールサーバ、アカウント、パスワードを登録します。
[IMAP] を選択し、下記の入力を行う
※「受信メールサーバ」「送信メールサーバ」共に同じ内容を入力します。
※必ず半角の英数字で入力してください。なお入力したパスワードは、「*」で表示されます。
以上の設定が終わったら、[保存] をタップ
保存後、入力されたサーバ名の確認が自動的に開始されます。
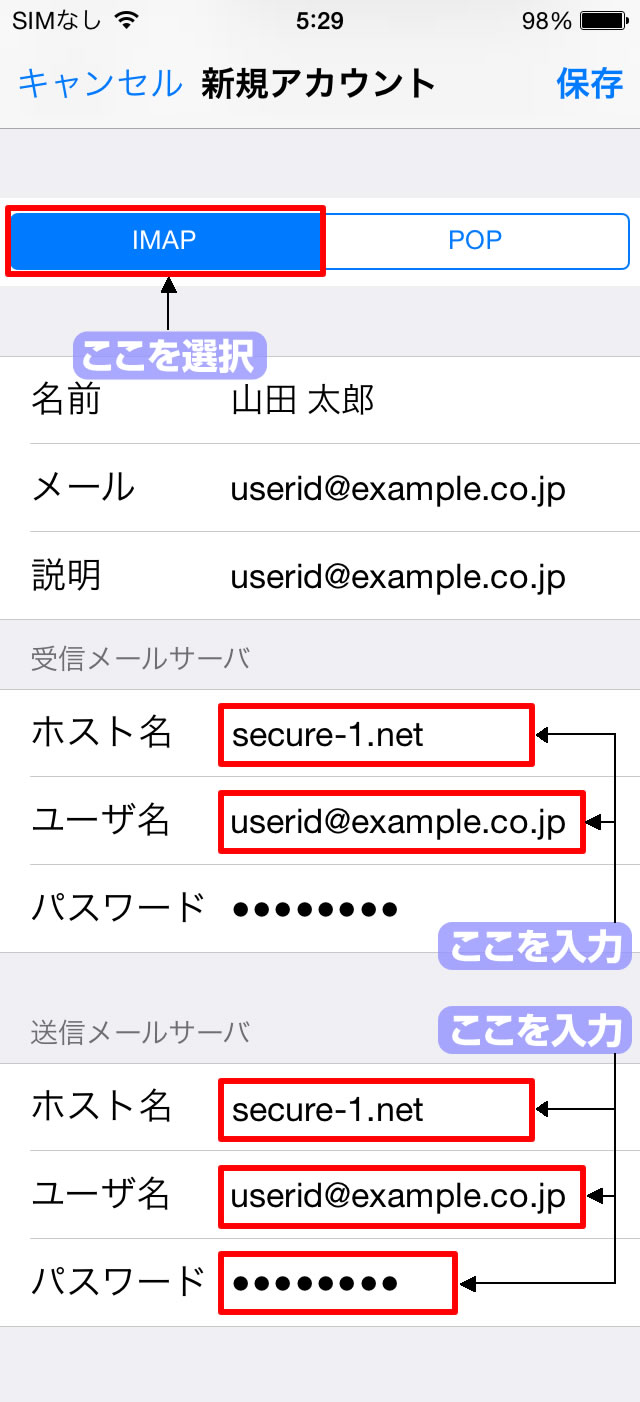
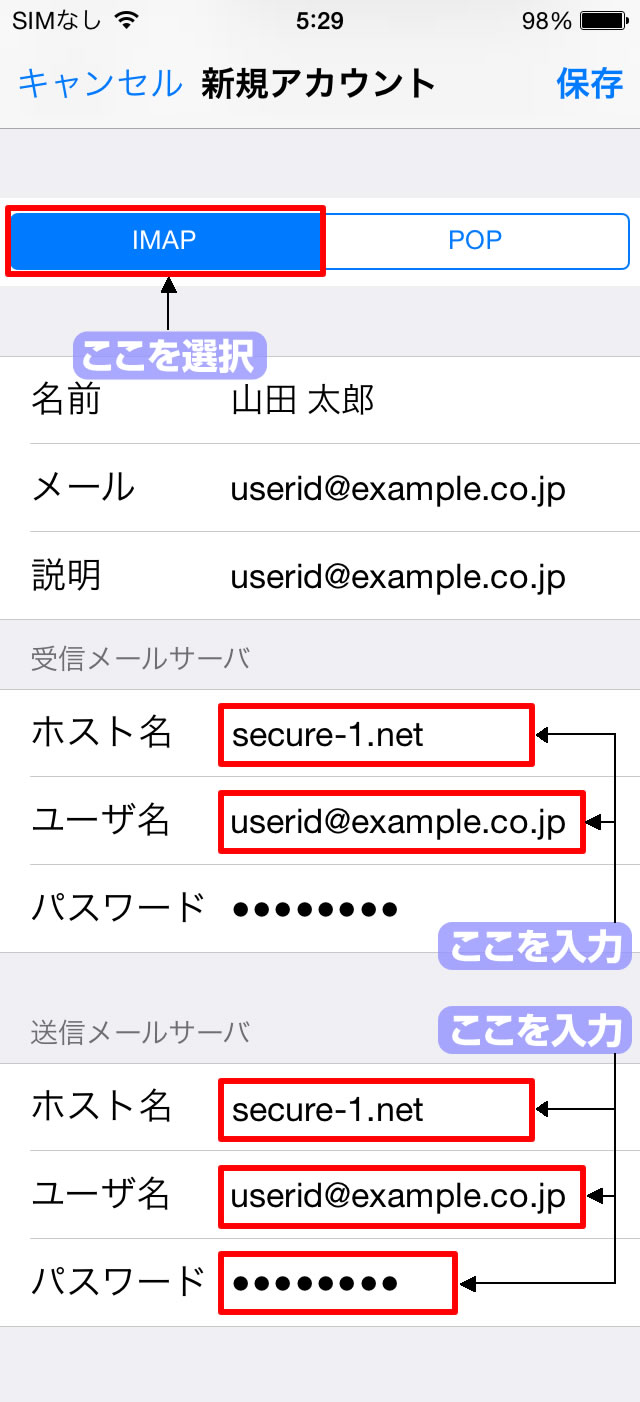
※「受信メールサーバ」「送信メールサーバ」共に同じ内容を入力します。
| ホスト名 | 設定資料に記載されているメールサーバ名 |
|---|---|
| ユーザ名 | ご使用になるメールアドレスを入力 |
| パスワード | ご使用になるメールアドレスに対応するパスワードを入力 |
※必ず半角の英数字で入力してください。なお入力したパスワードは、「*」で表示されます。
以上の設定が終わったら、[保存] をタップ
保存後、入力されたサーバ名の確認が自動的に開始されます。
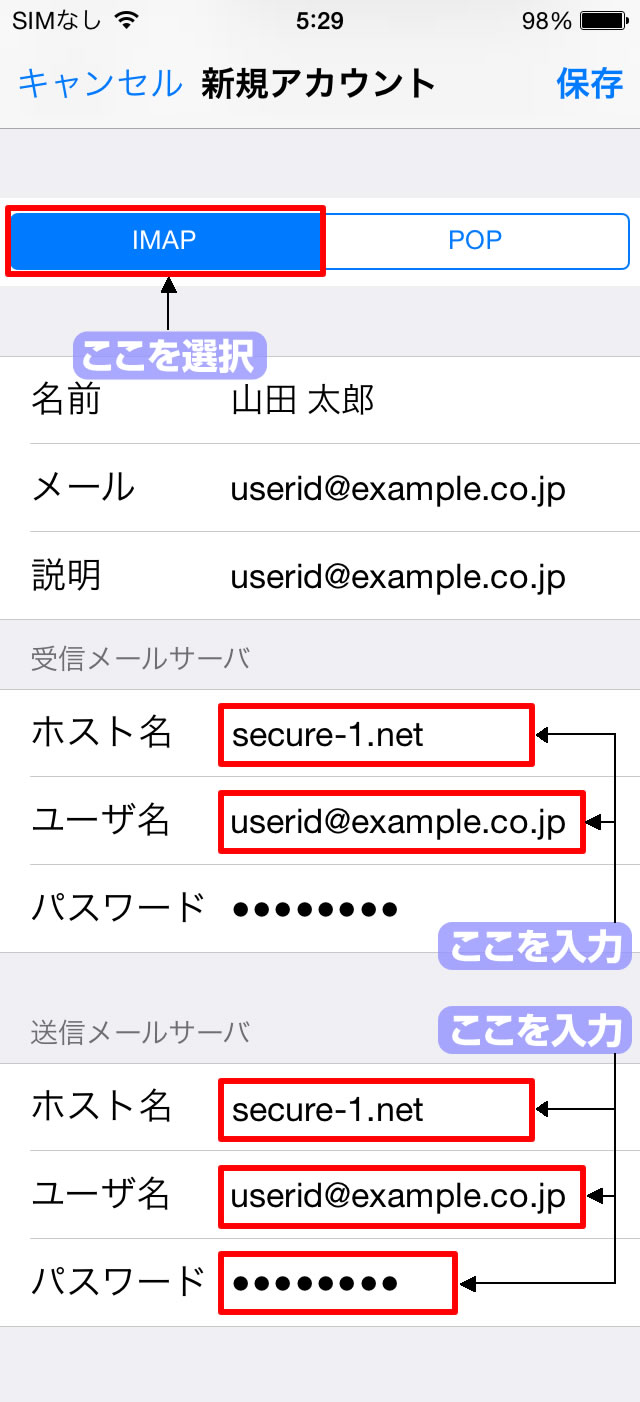
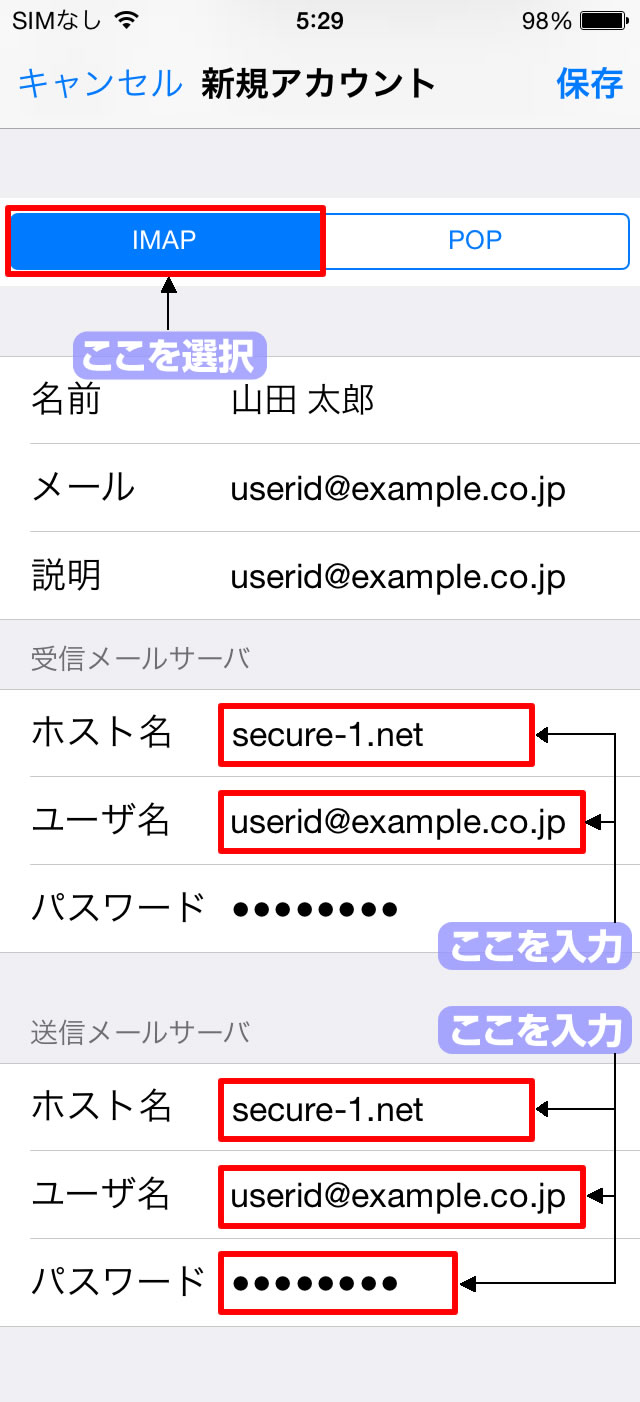
8. アカウント情報を開きます。
iPhone のホームスクリーンより [設定] を開き、[メール/連絡先/カレンダー] から追加したアカウントをタップ
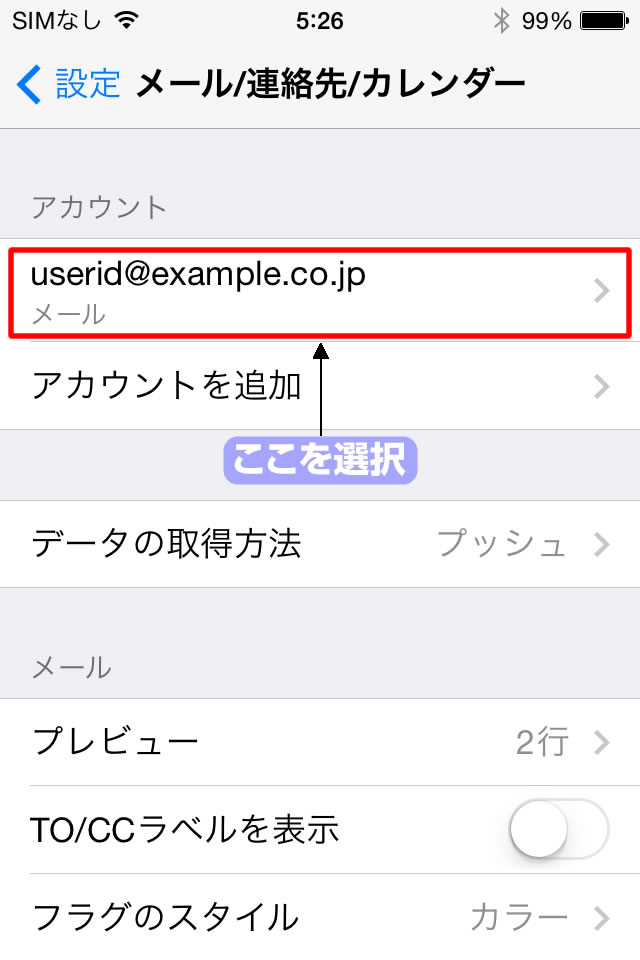
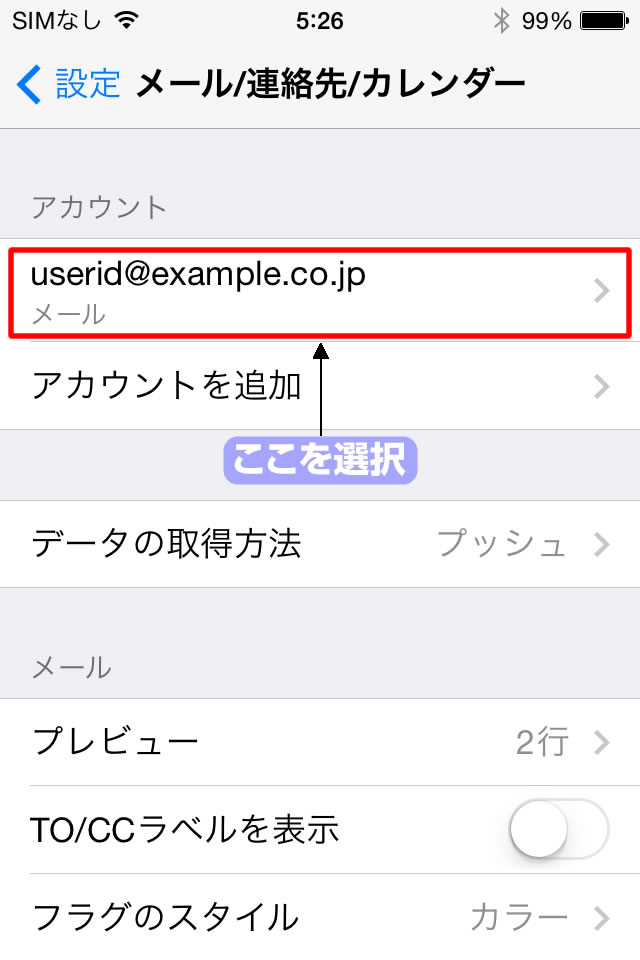
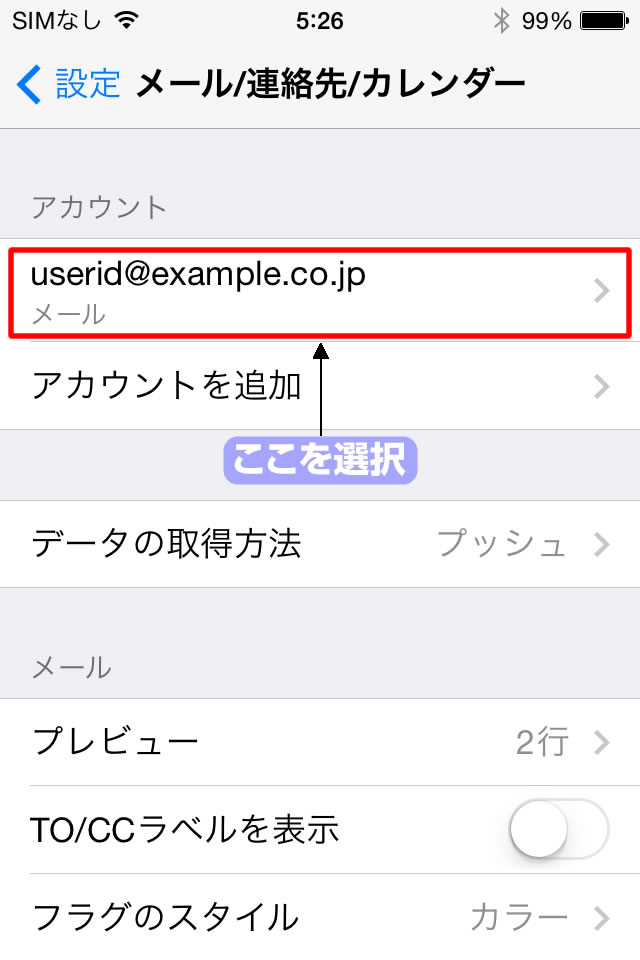
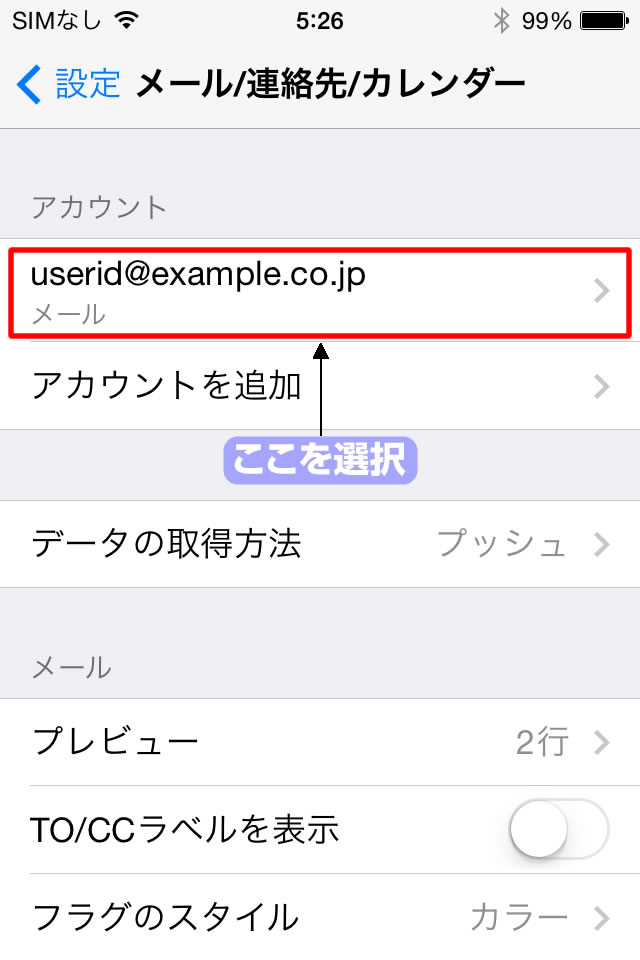
9. アカウント情報を開きます。
先ほど入力した内容が表示されるので、スクロールして「送信メールサーバ」の [SMTP] をタップ
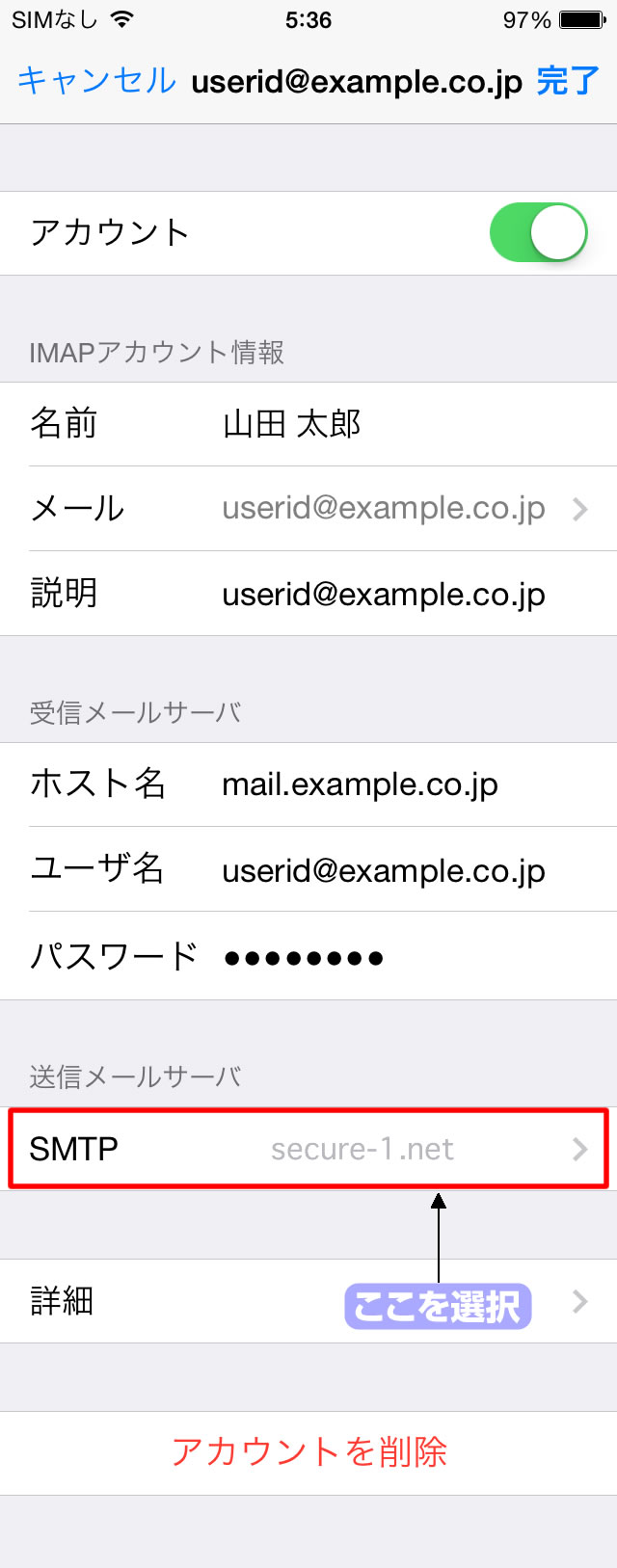
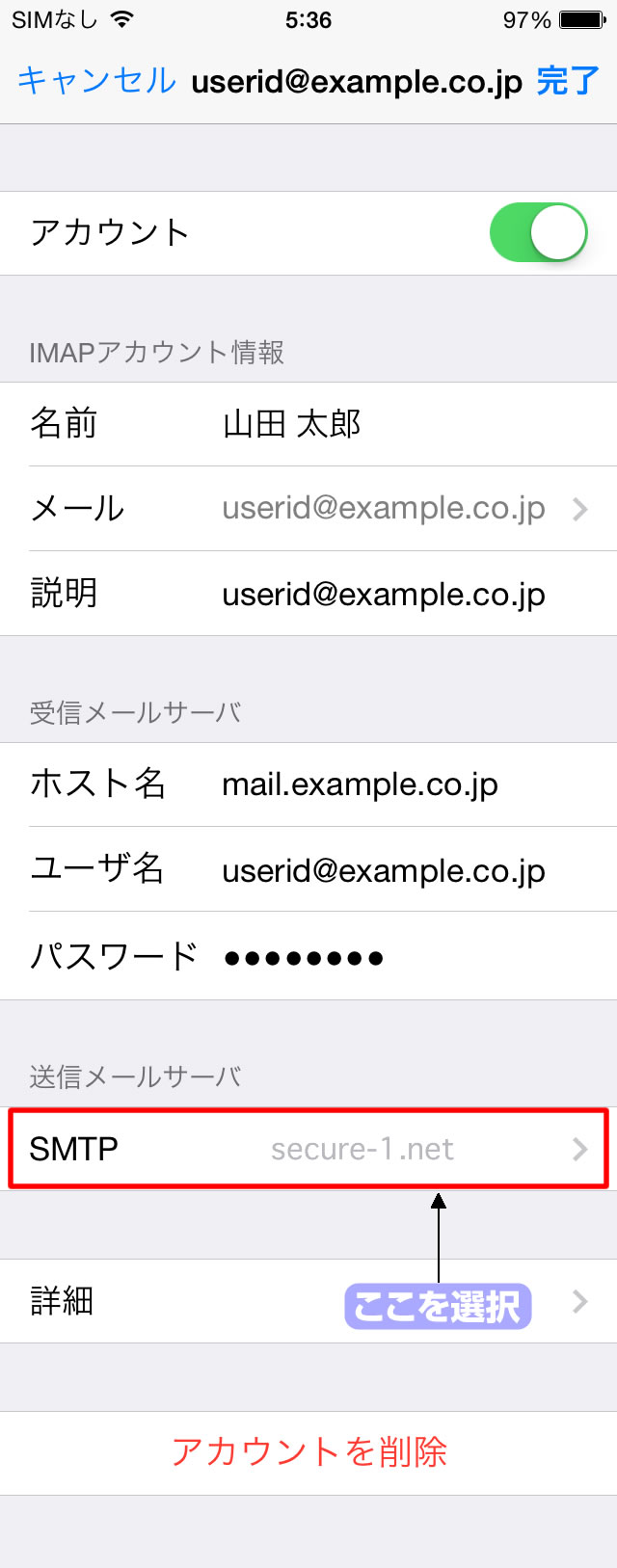
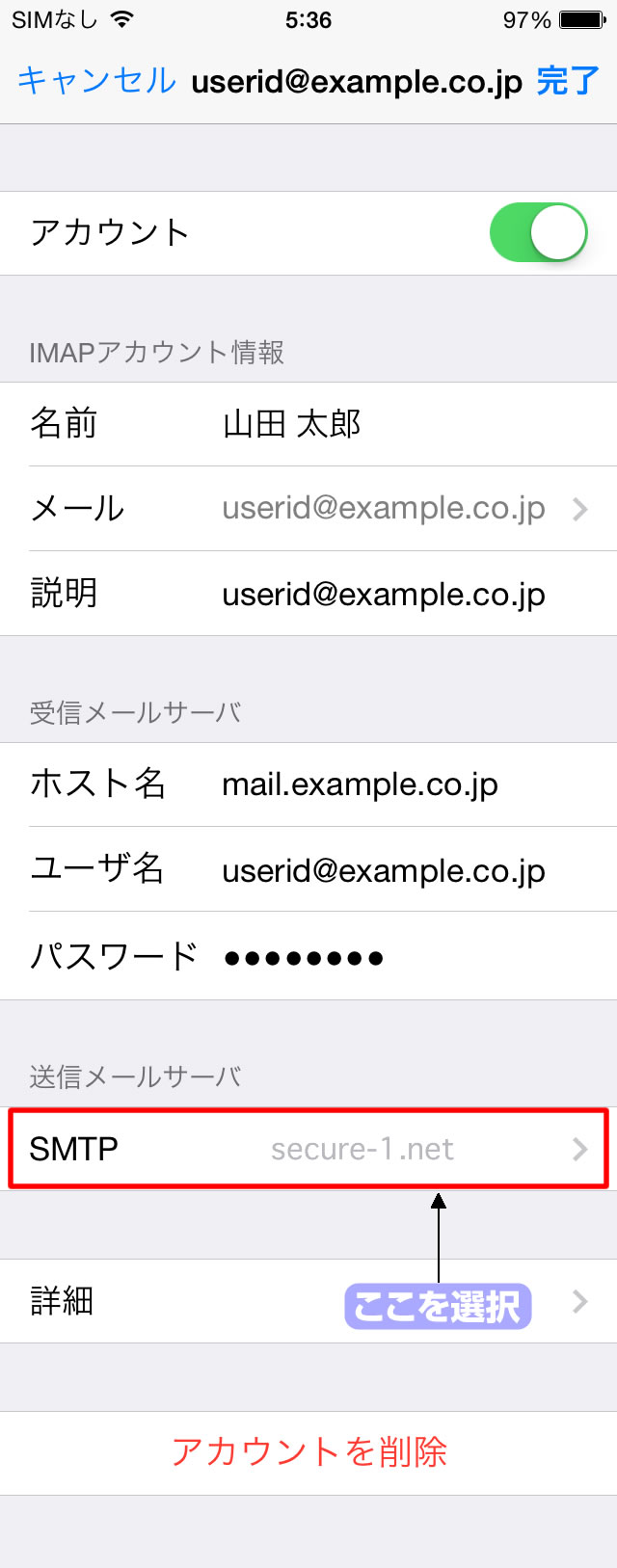
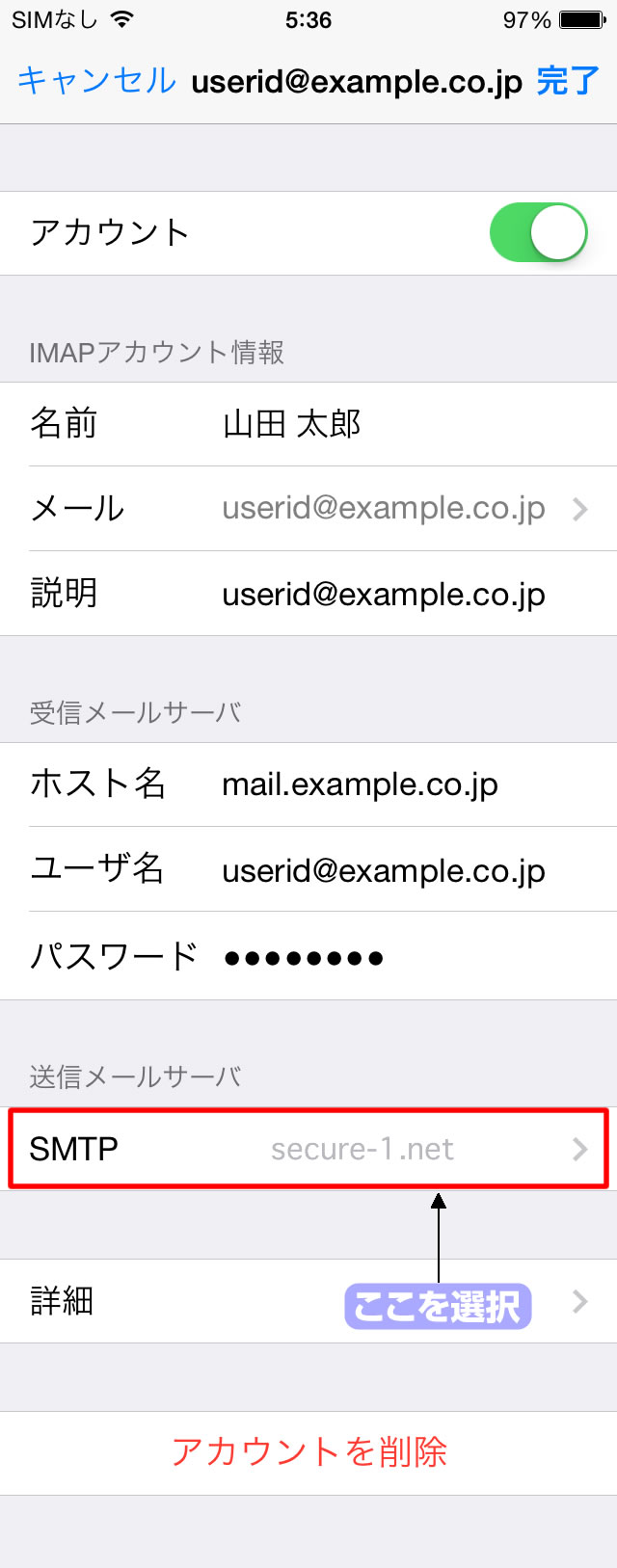
10. SMTPを設定します。
「プライマリサーバ」の先ほど入力した送信サーバをタップ
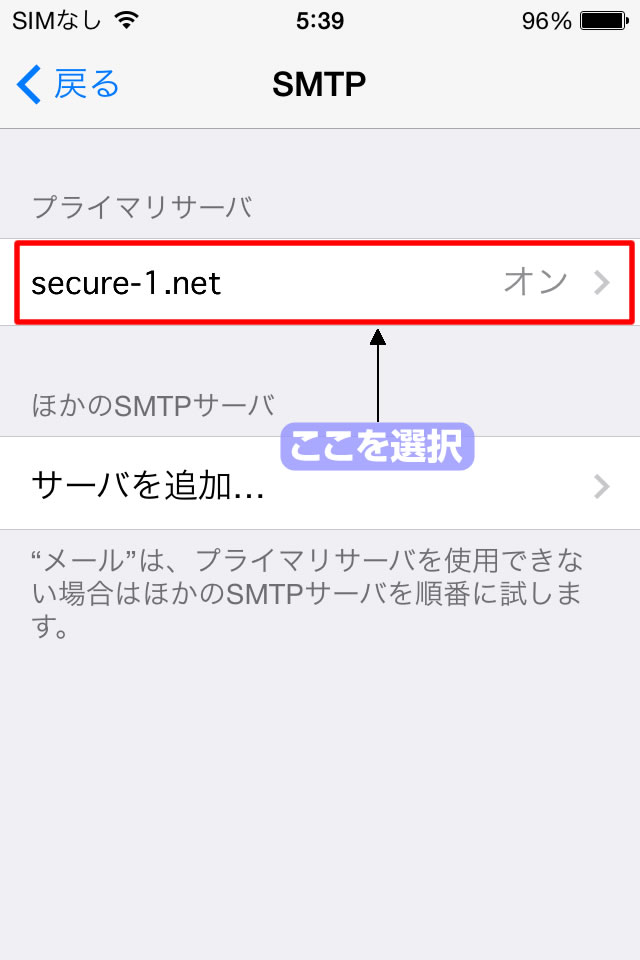
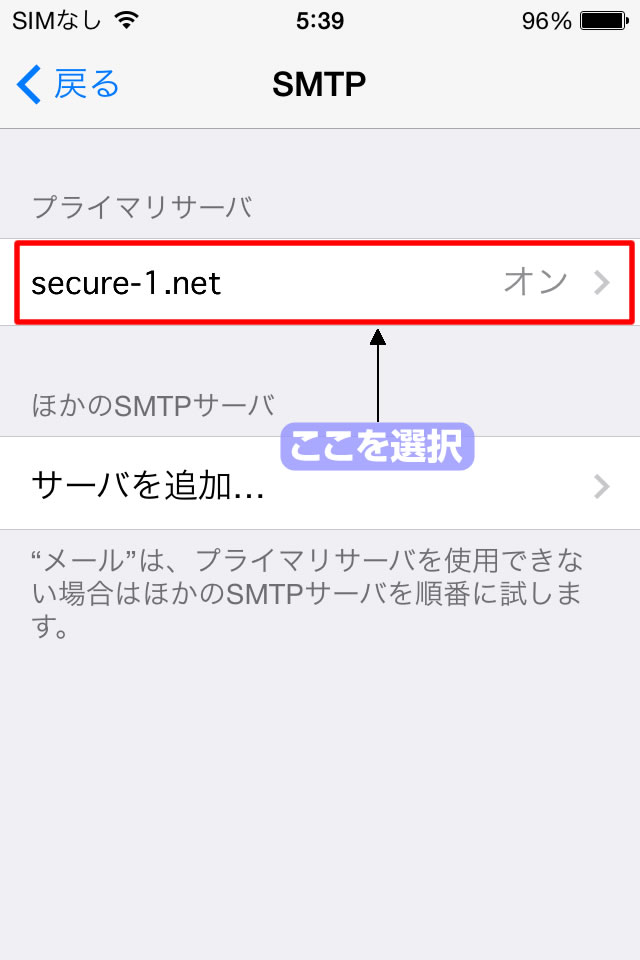
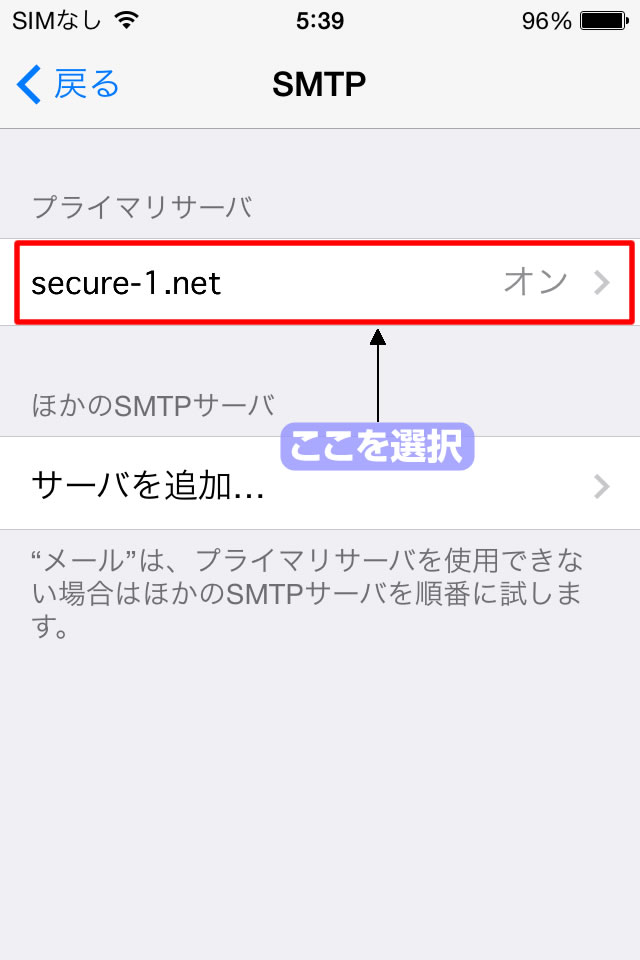
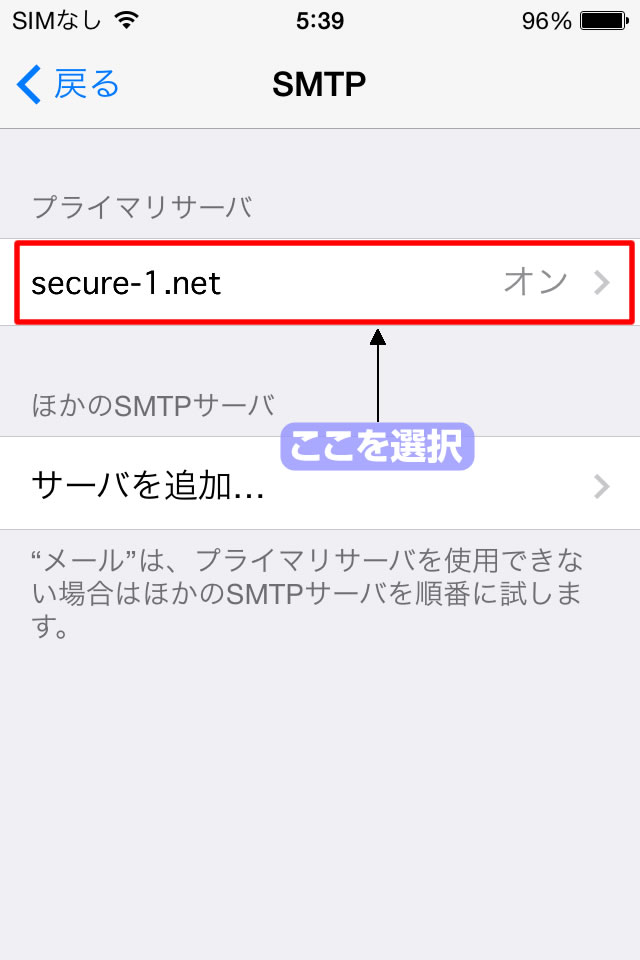
11. サブミッションポートを設定します。
| SSLを使用 | 「オン」を選択 |
|---|---|
| 認証 | 「パスワード」を選択 |
| サーバポート | 「465」を入力 |
以上の設定が終わったら、[完了] をタップ
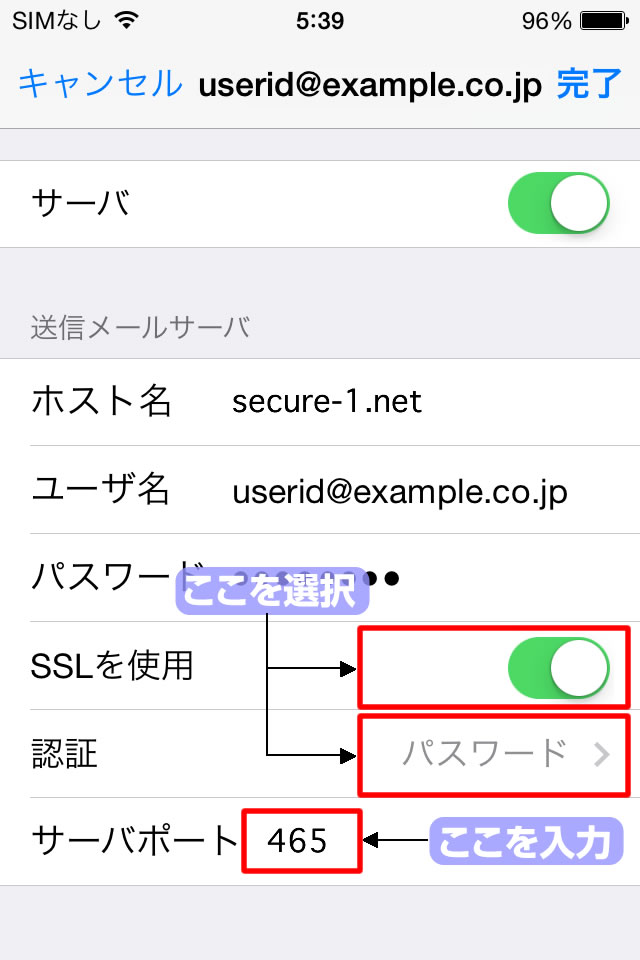
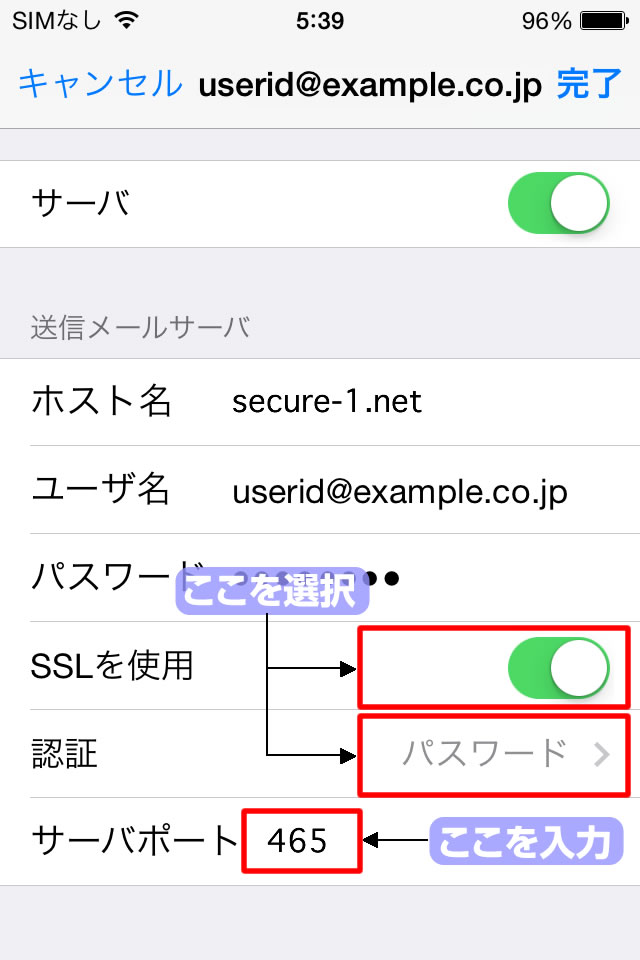
12. 詳細設定を行います。
[詳細] をタップ
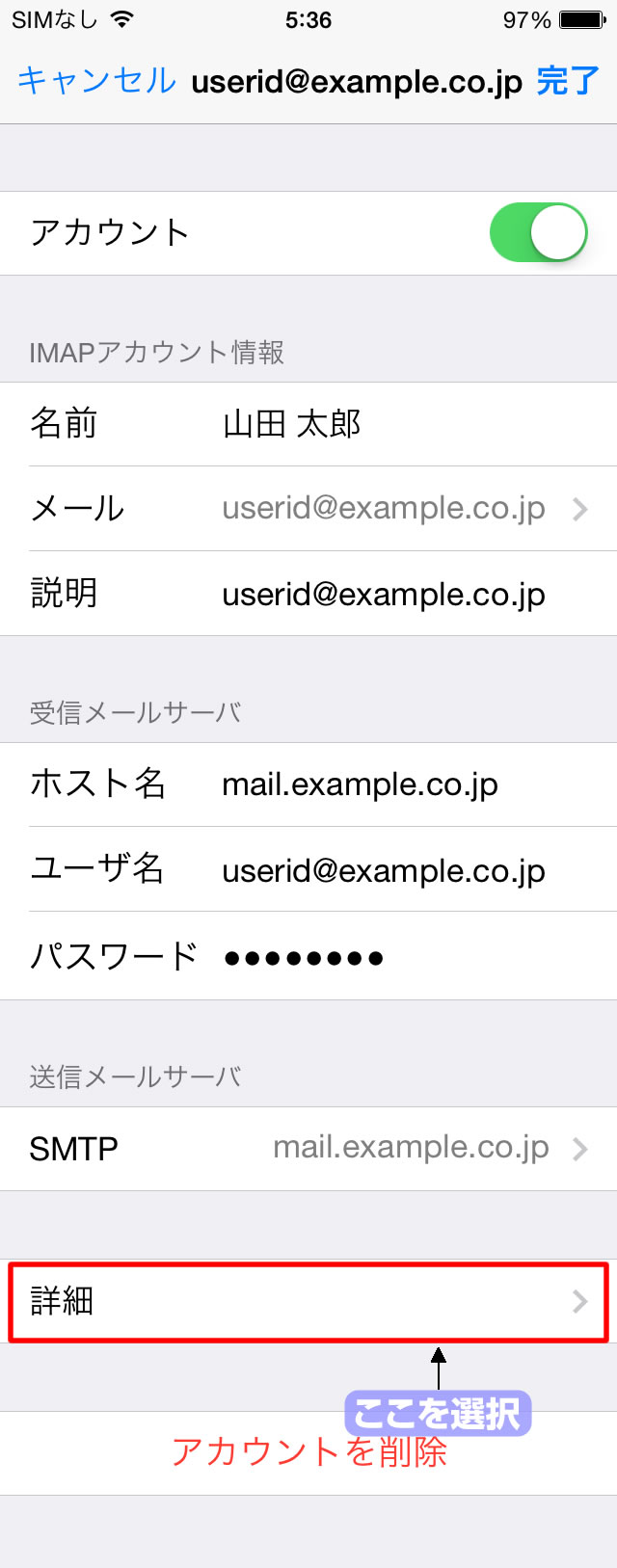
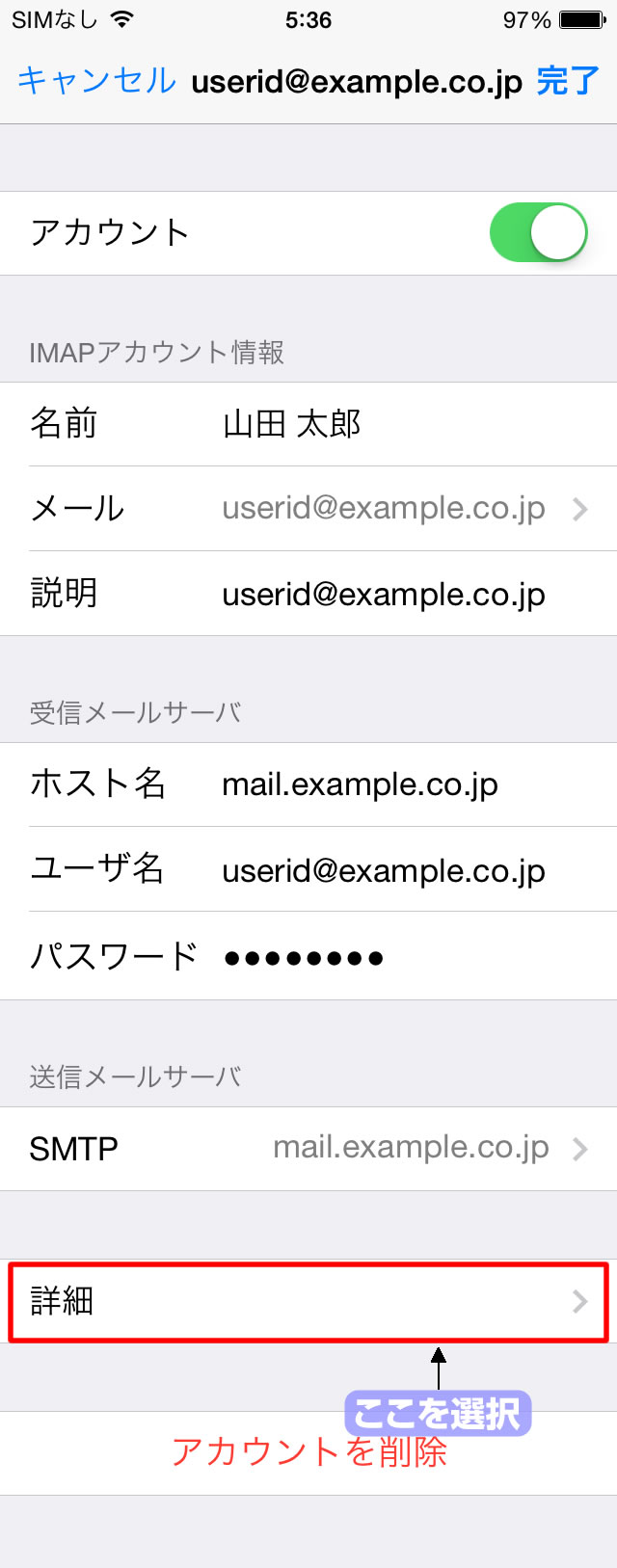
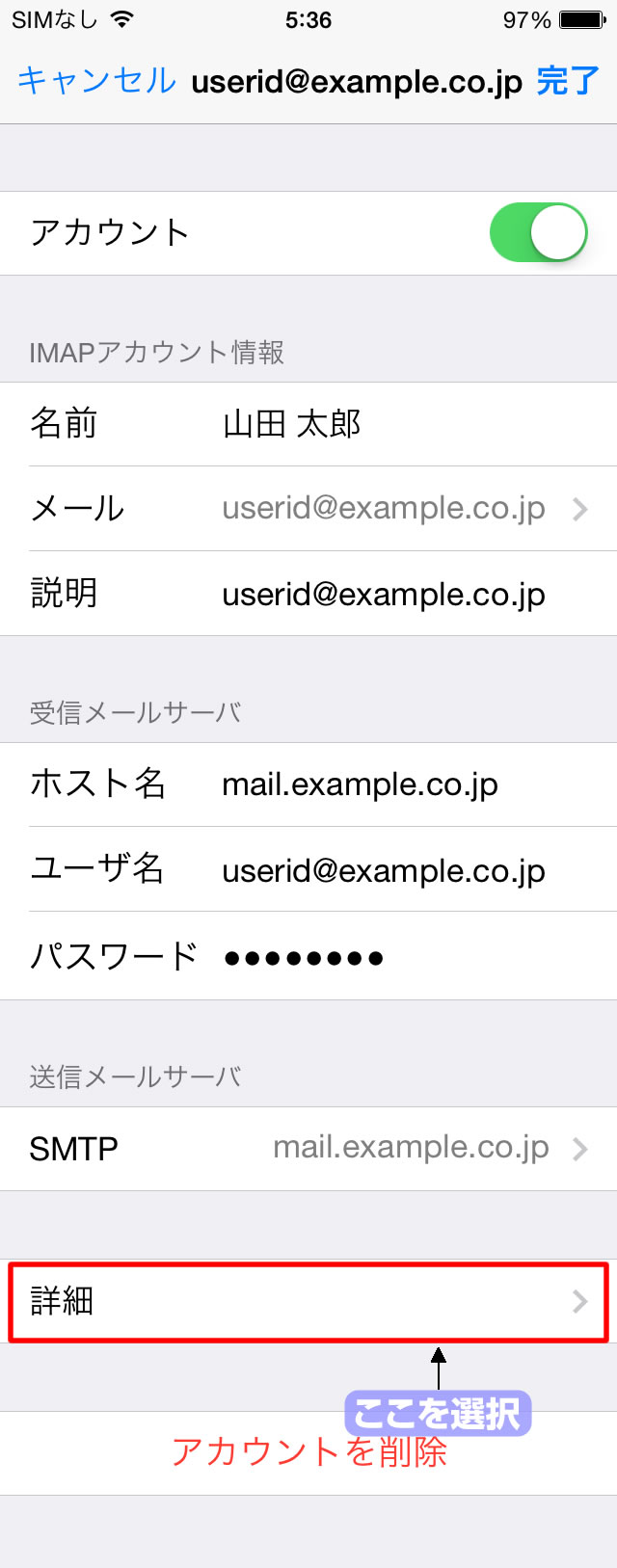
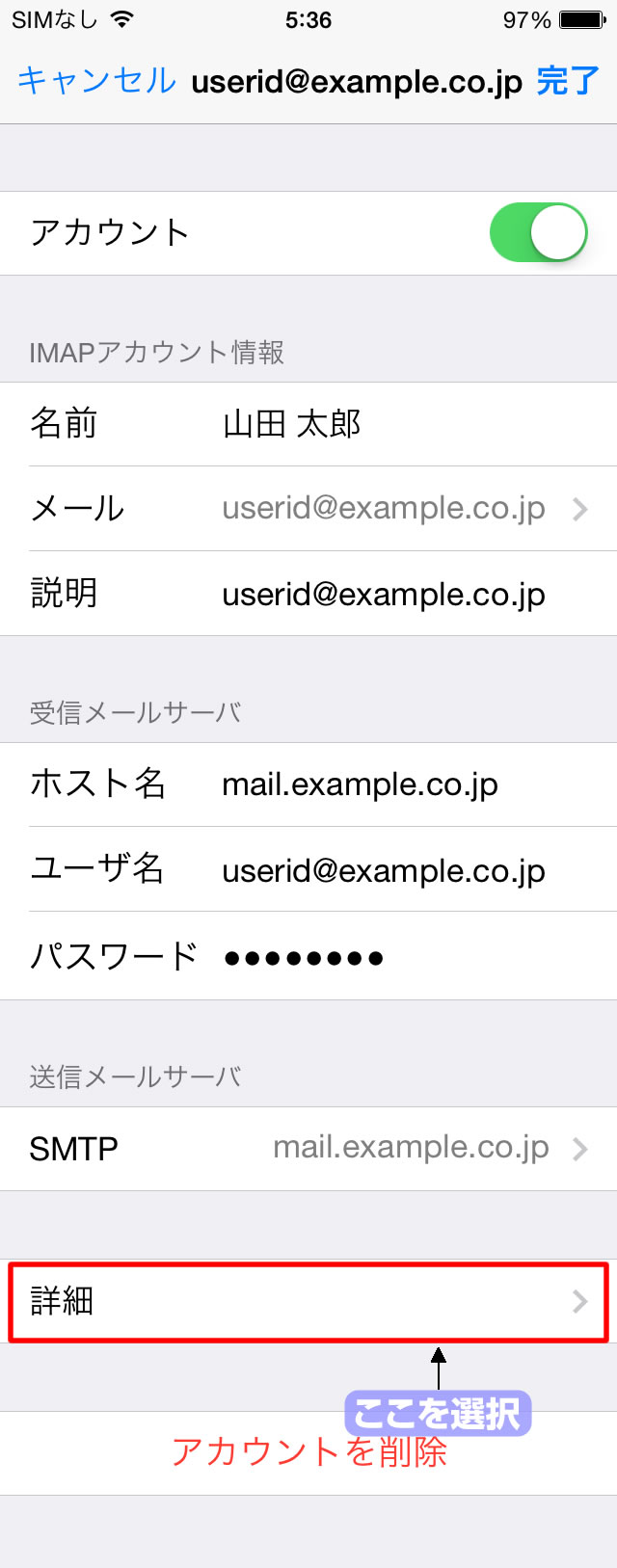
13. 認証の設定を行います。
| SSLを使用 | 「オン」を選択 |
|---|---|
| 認証 | 「パスワード」を選択 |
| IMAPパス接頭辞 | 「INBOX」を入力 ※必ず大文字で入力してください。 |
※必ず半角の英数字・大文字で入力してください。
以上の設定が終わったら、左上の [アカウント] をタップ
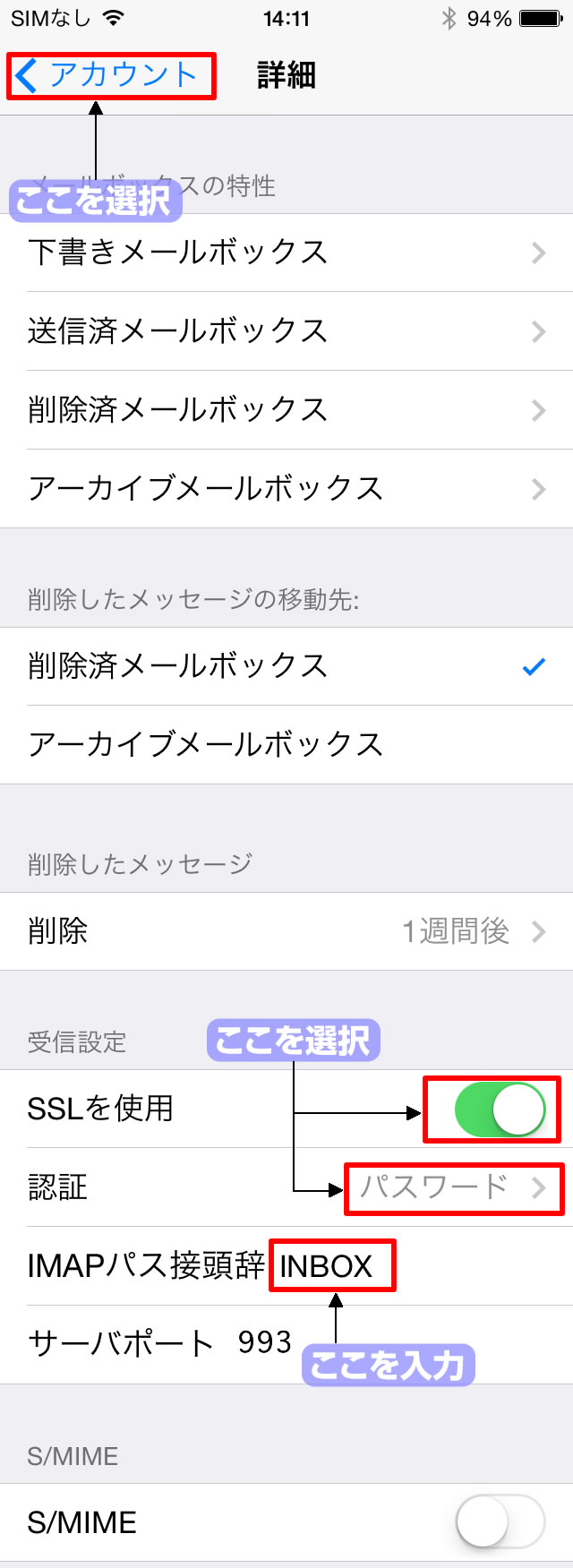
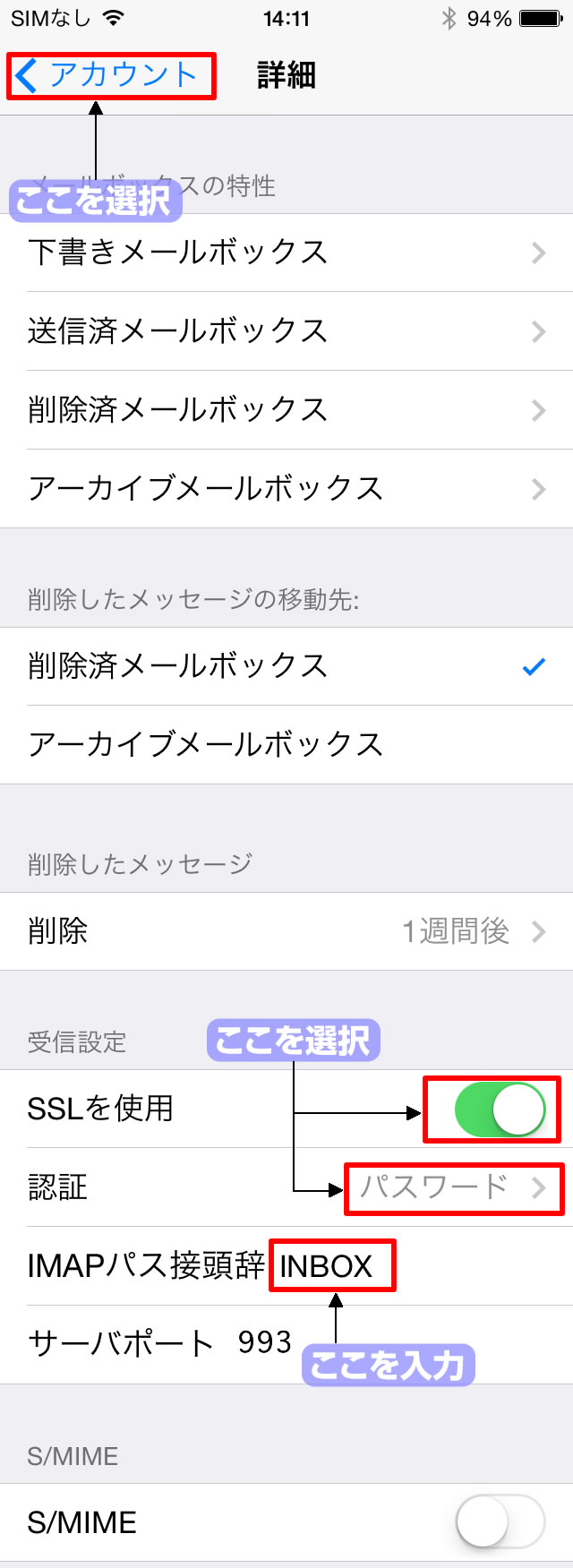
14. 設定を完了します。
[完了] をタップ