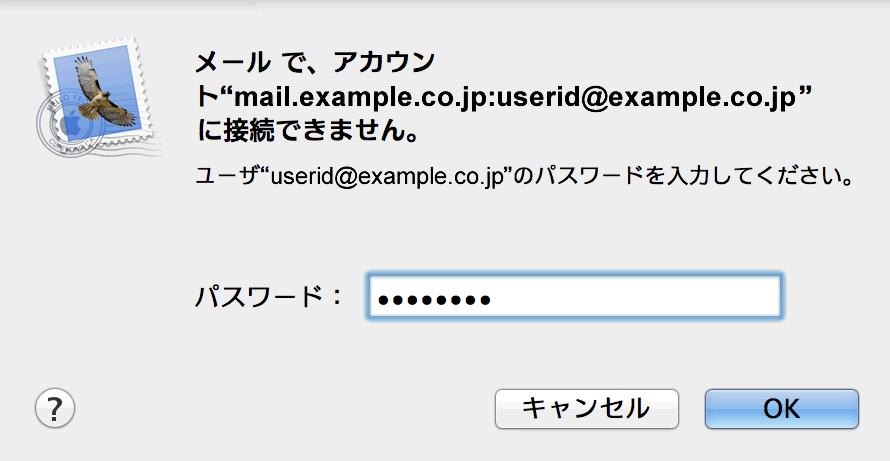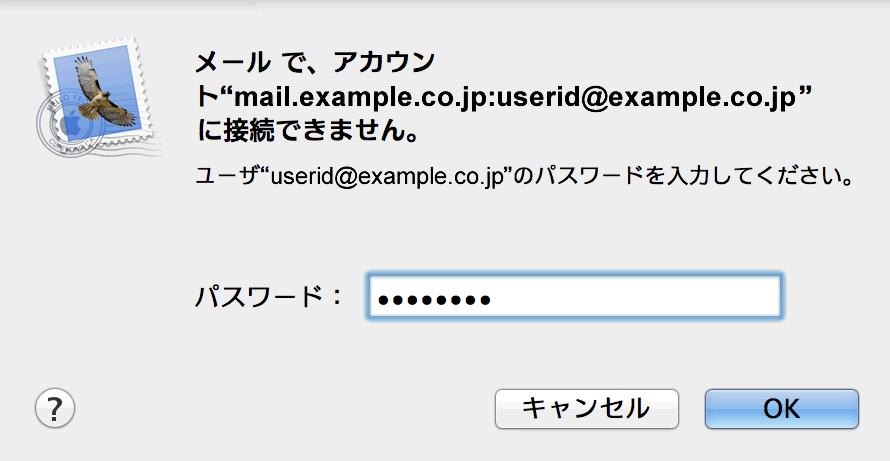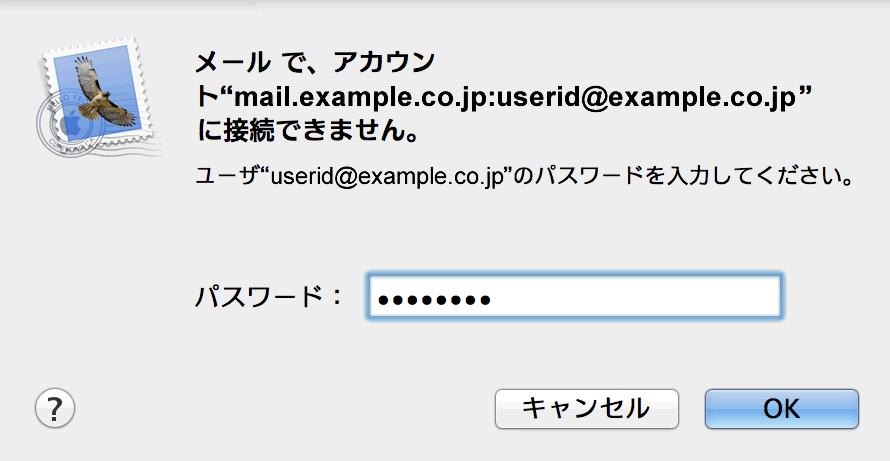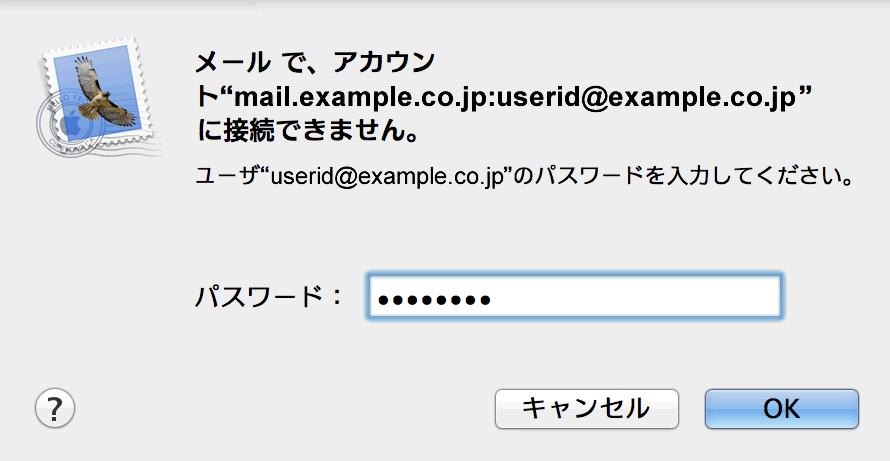記入例は以下の内容で設定を行っています。
メールの操作や送受信が正常に行えなくなる可能性がございますので、設定が完了する前にメールの送信や下書き、削除といった操作を絶対に行わないようにしてください。
もし、メール操作や送受信が正常に行えなくなった場合は正しい設定に変更してください。
それでも直らない場合は、お手数ですが Mail アプリに登録されている当該メールアカウントを削除して登録しなおすと正常に動作いたします。
なお、アカウントの削除は上部のメニュー「メール」の「アカウント」より行えます。
| メールアドレス | userid@example.co.jp |
|---|---|
| ユーザ名 | userid@example.co.jp |
| パスワード | 12345678 |
| メールサーバホスト名 | secure-1.net |
1.「Mail」を起動します。
「Mail」を起動
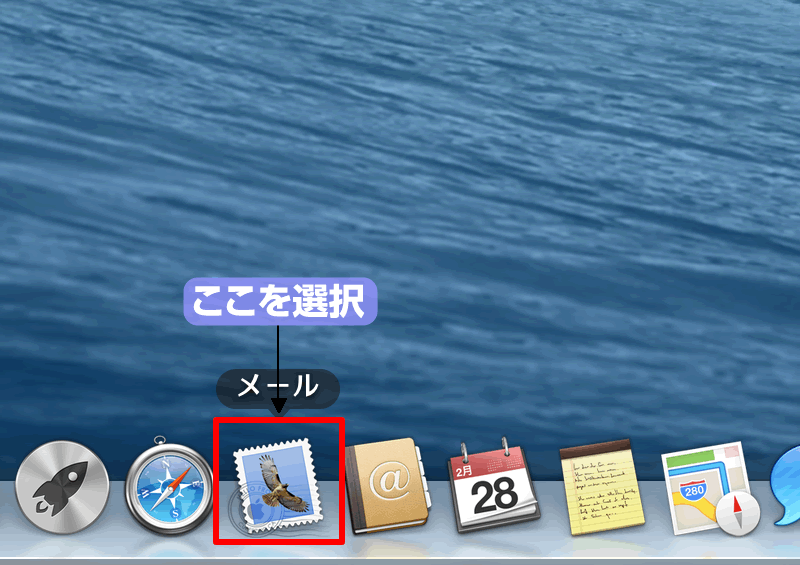
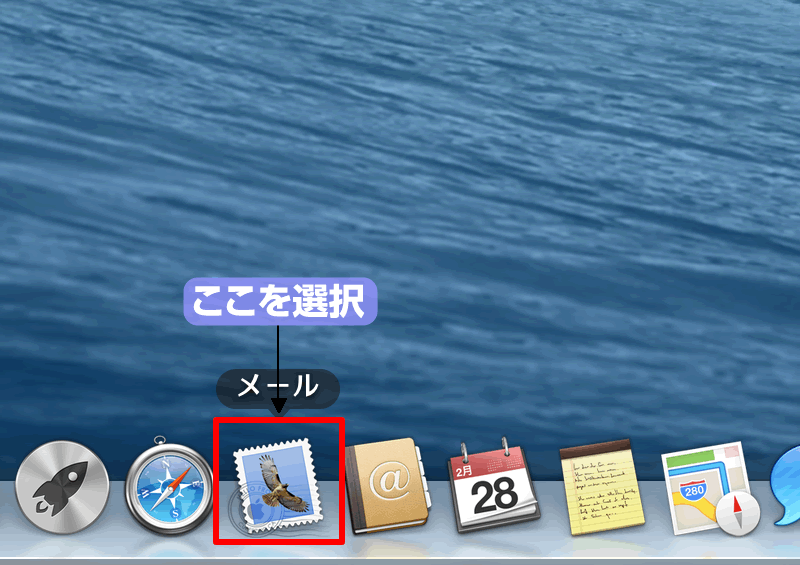
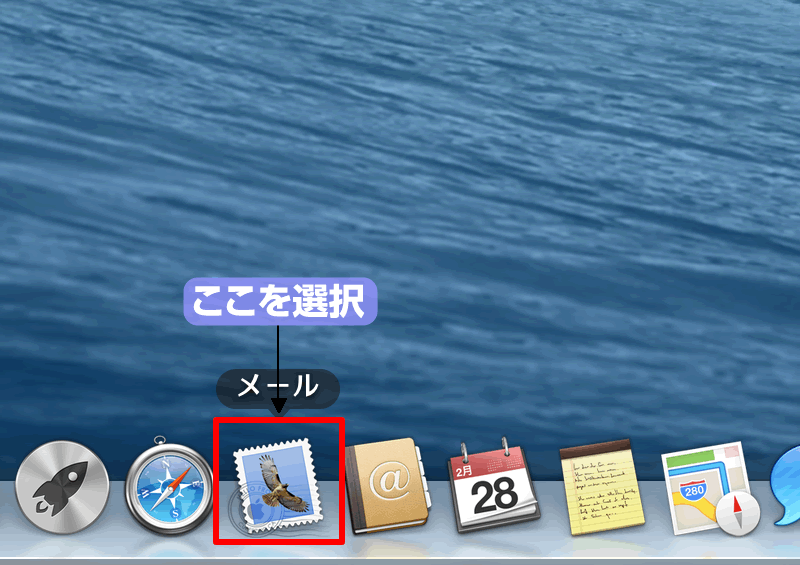
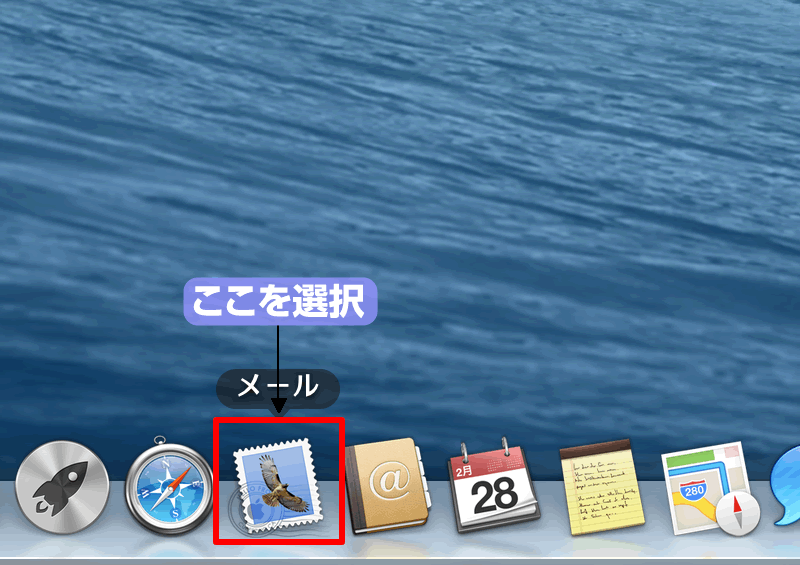
2.「アカウント追加」画面を開きます。
初めてアカウントを登録される場合は 3. へ進む
すでに他のメールアカウントをお持ちの場合は [メール] → [アカウントを追加...] をクリック
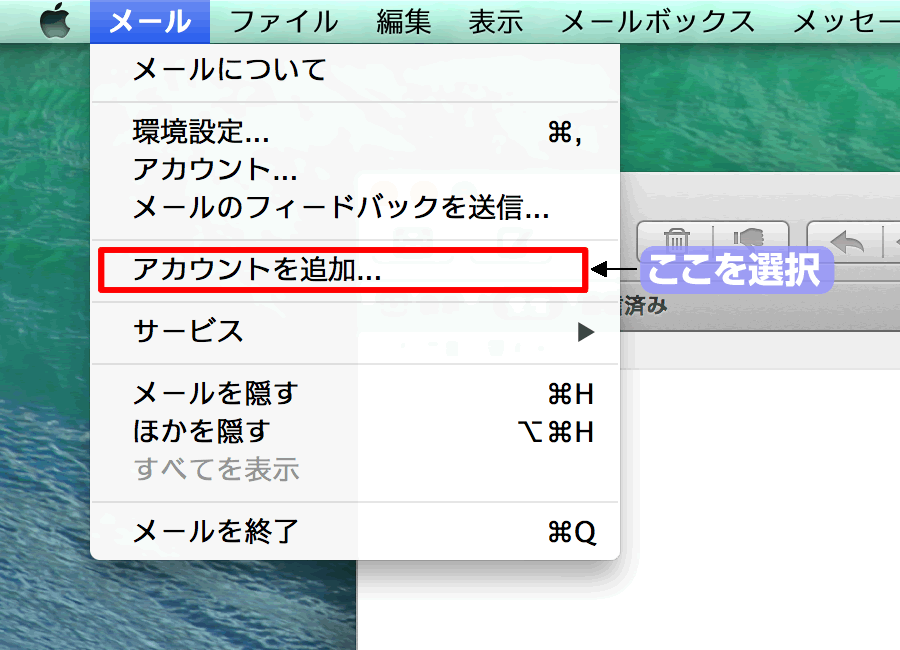
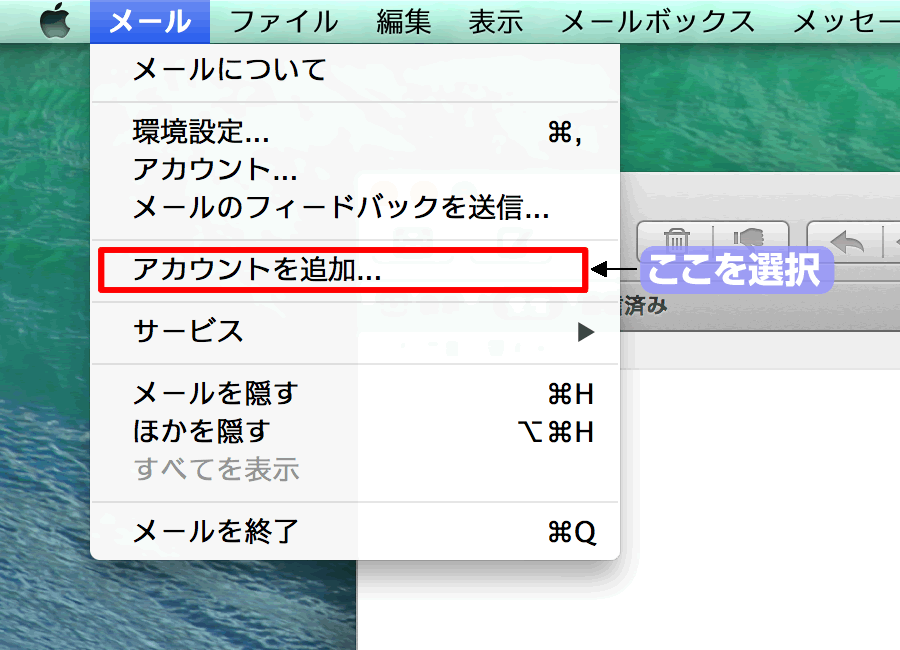
すでに他のメールアカウントをお持ちの場合は [メール] → [アカウントを追加...] をクリック
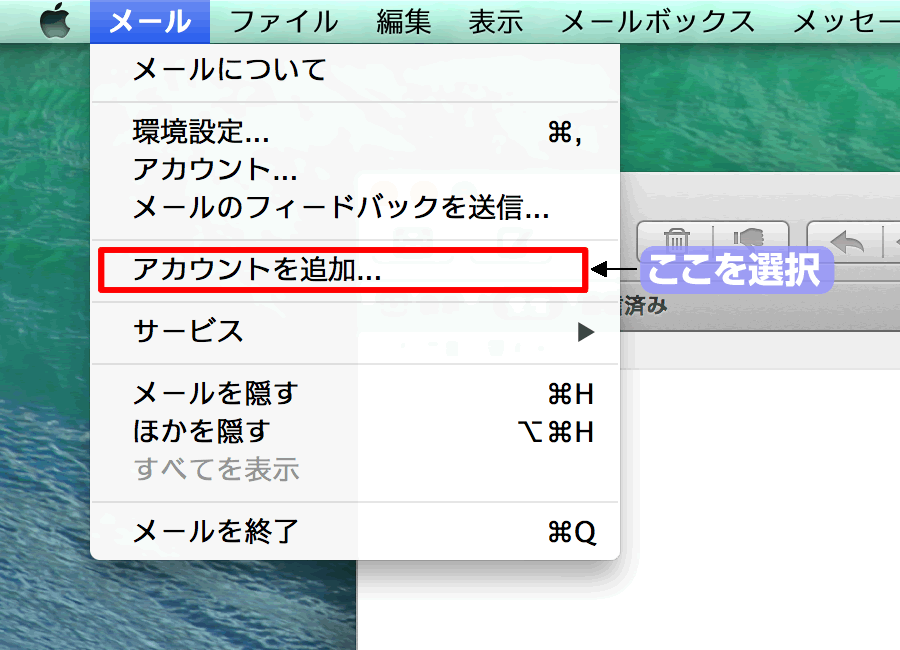
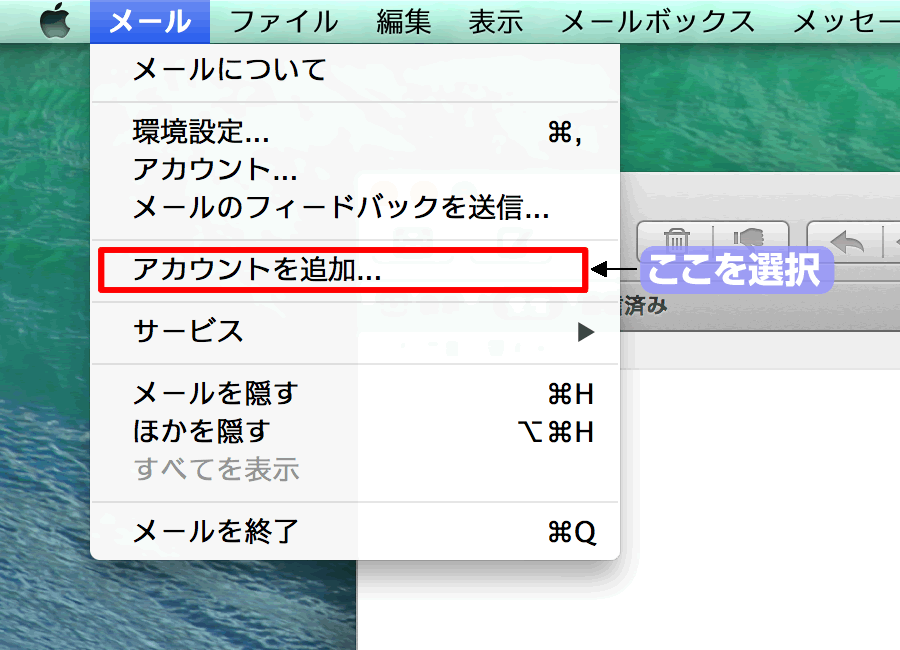
3.追加するメールアカウントを選択します。
[その他のメールアカウントを追加...] を選択し、[続ける] ボタンをクリック
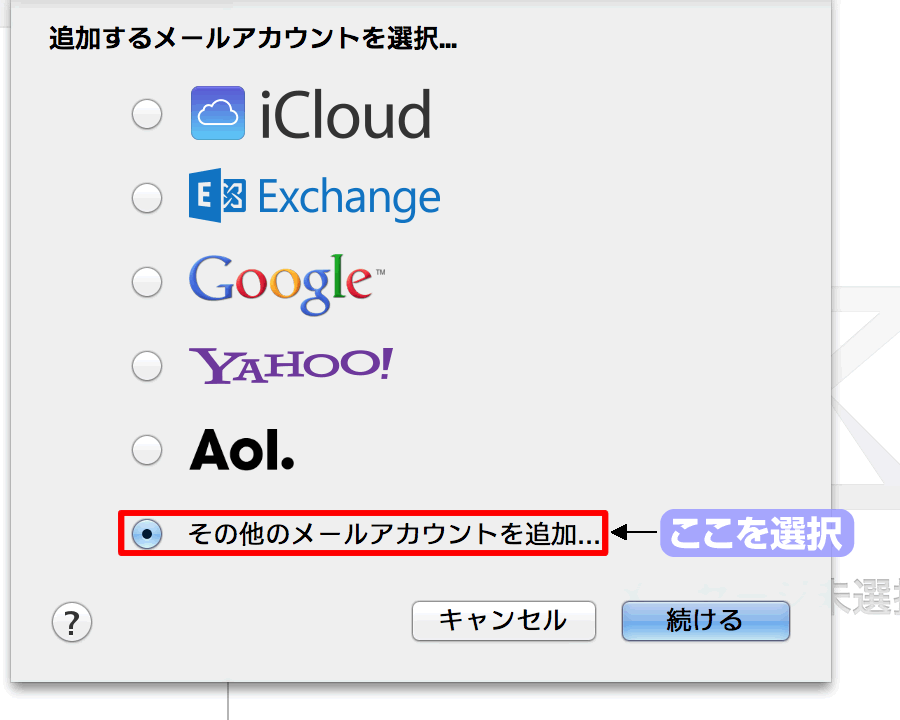
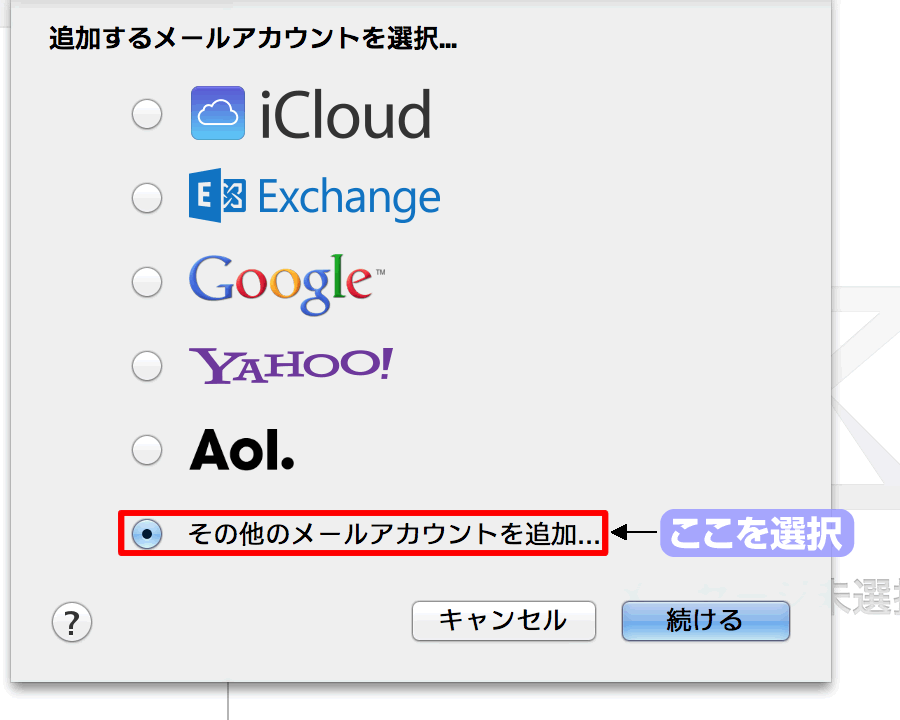
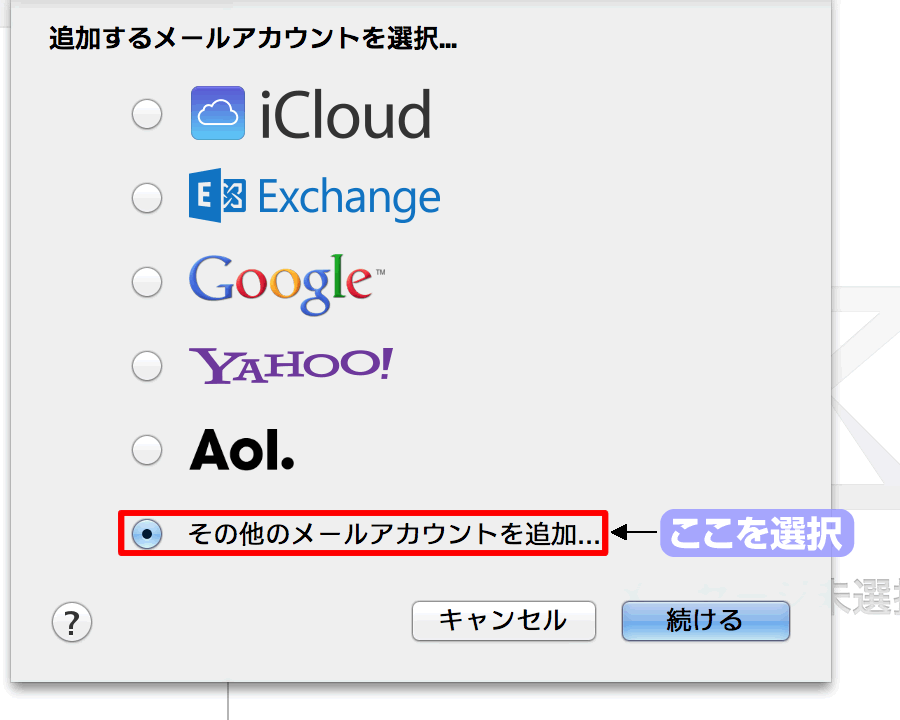
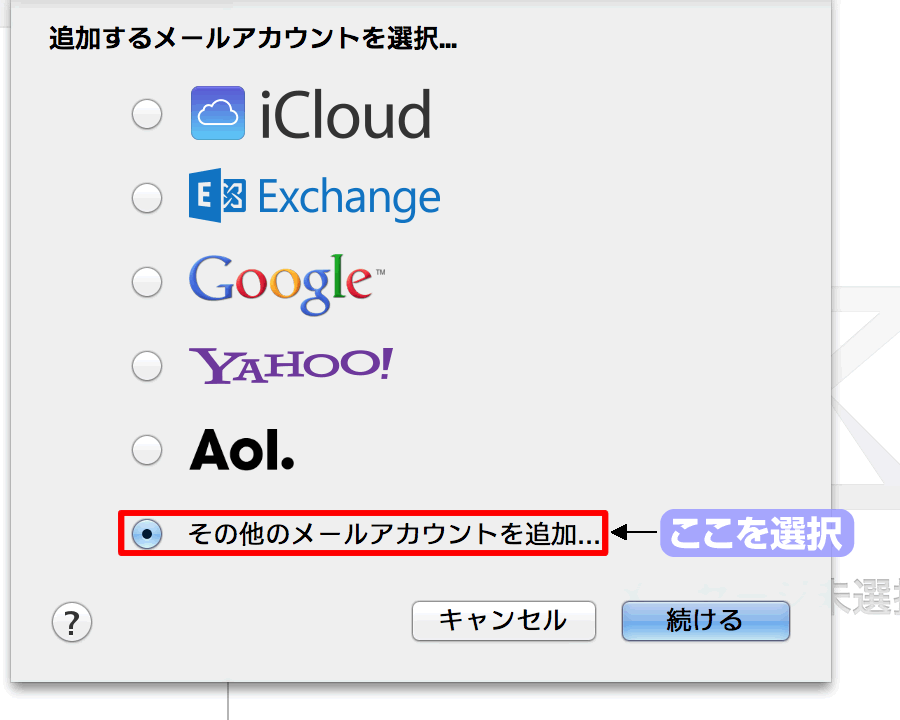
4.お客様の氏名、メールアドレス、パスワードを登録します。
| 氏名 | お客様の氏名を入力 ※漢字でもひらがなでもローマ字でもかまいません。 |
|---|---|
| メールアドレス | ご使用になるメールアドレスを入力 |
| パスワード | ご使用になるメールアドレスに対応するパスワードを入力 |
※「氏名」以外は必ず半角の英数字で入力してください。なお入力したパスワードは、「●」で表示されます。
以上の設定が終わったら、[作成] ボタンをクリック
しばらく処理を行った後、「アカウントを手動で設定する必要があります」と表示されるので [次へ] ボタンをクリック
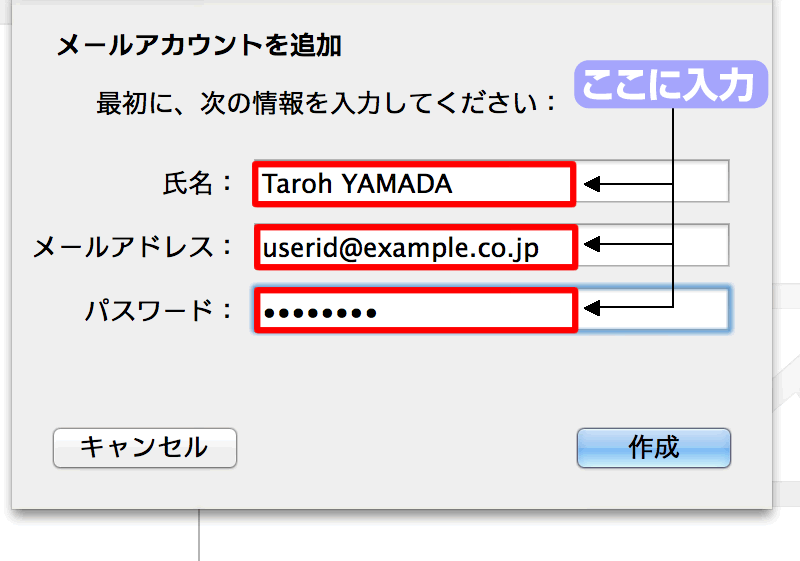
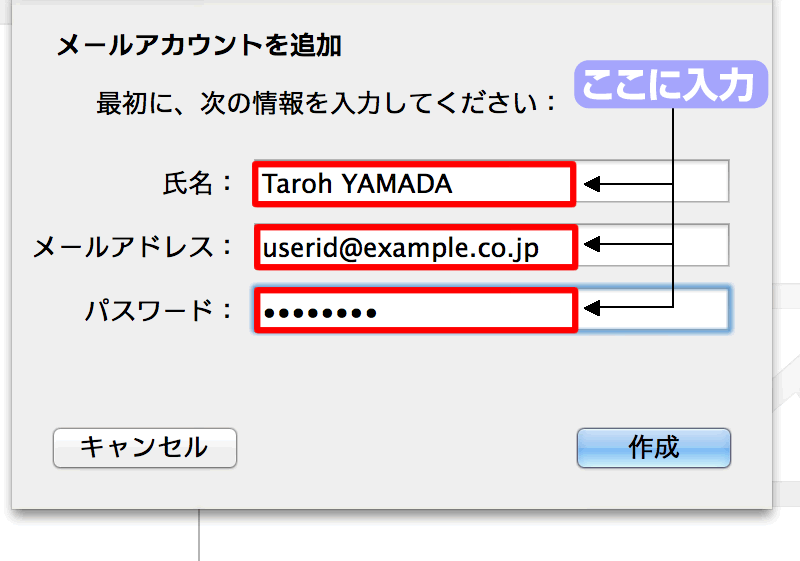
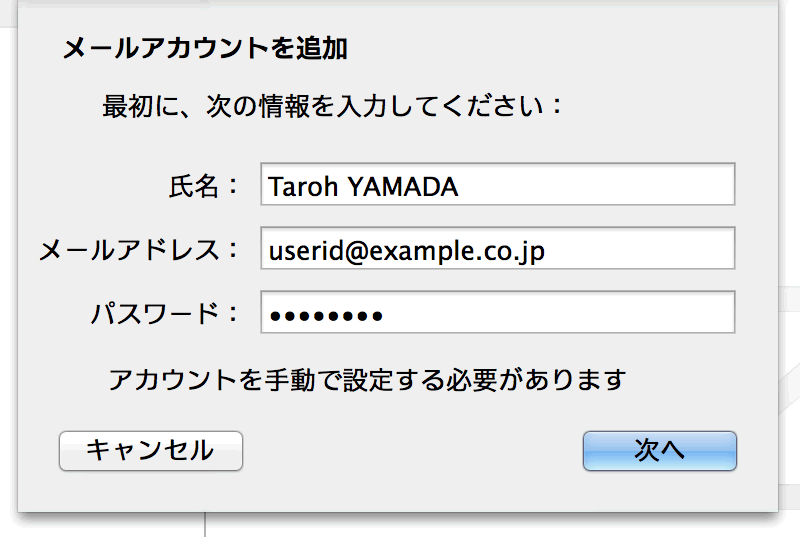
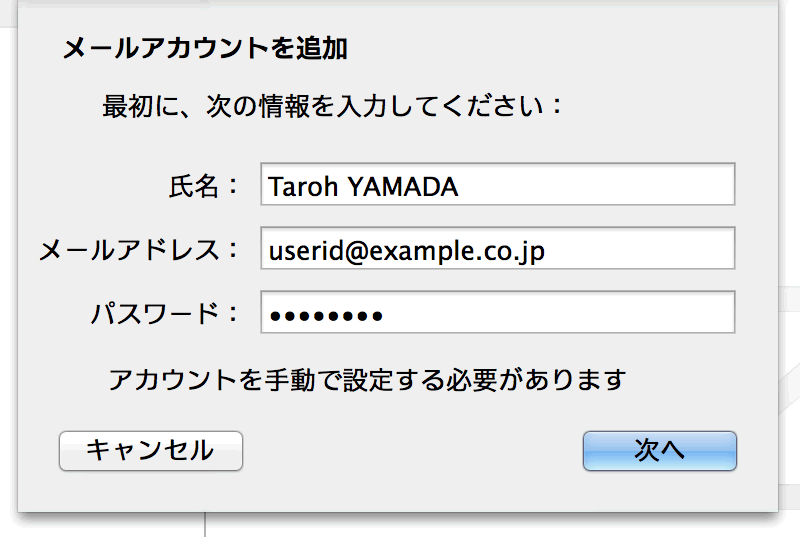
5.受信メールサーバを登録します。
ここで下記以外の入力を求められる場合は、前の手順で入力に誤りがございます。
お手数ですが、[キャンセル] をクリックして最初からやり直してください。
お手数ですが、[キャンセル] をクリックして最初からやり直してください。
| アカウントの種類 | 「IMAP」を選択 |
|---|---|
| メールサーバ | 設定資料に記載されているメールサーバ名 |
| ユーザ名 | ご使用になるメールアドレスを入力 |
| パスワード | ご使用になるメールアドレスに対応するパスワードを入力 |
以上の設定が終わったら、[次へ] ボタンをクリック
しばらく処理を行った後、「追加のアカウント情報が必要です」と表示されるので [次へ] ボタンをクリック
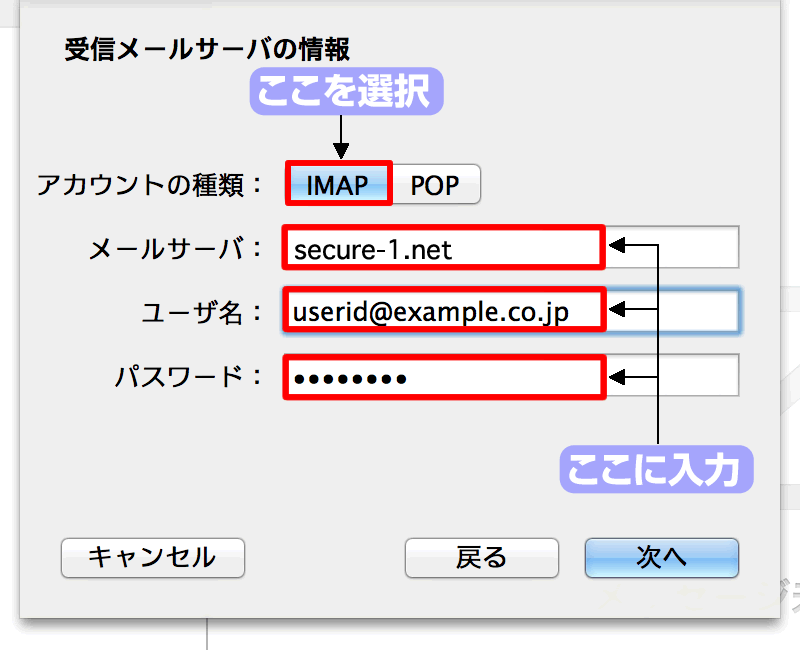
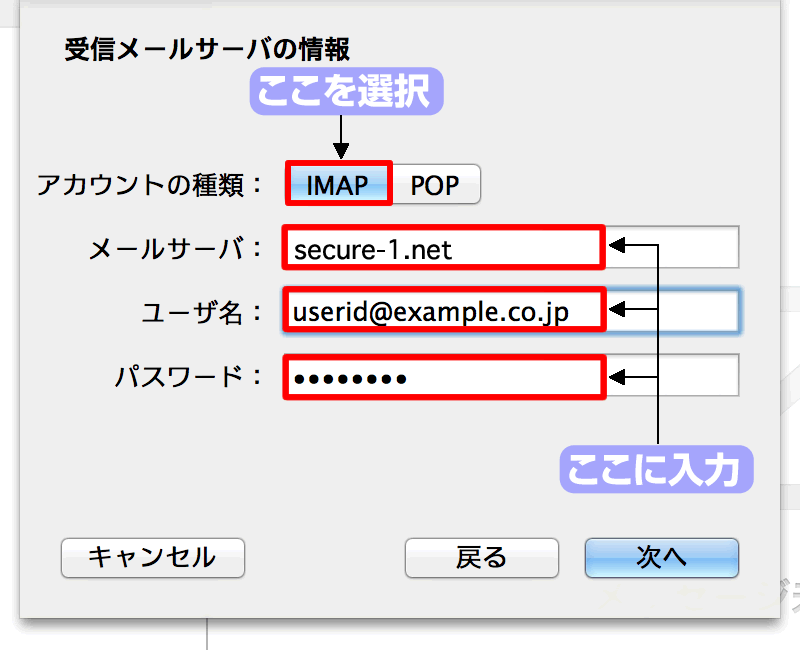
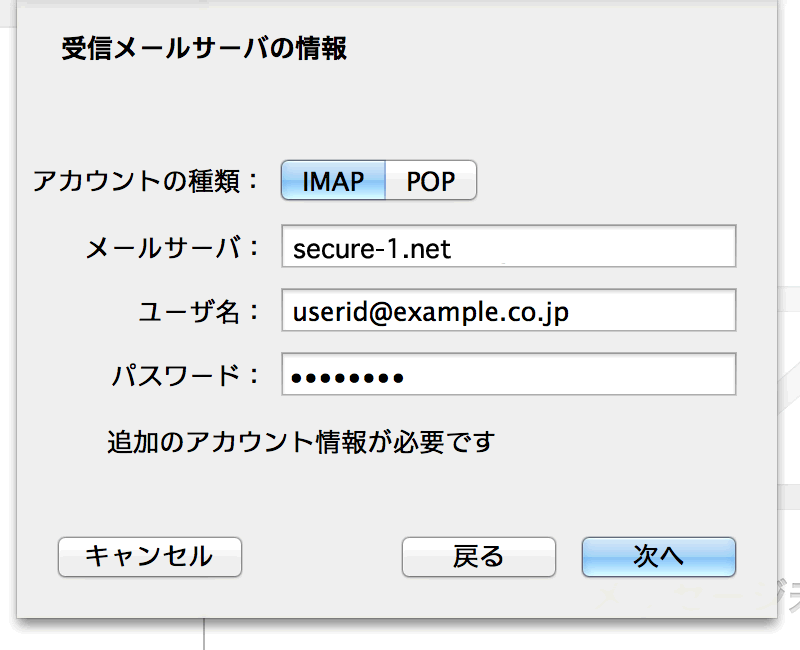
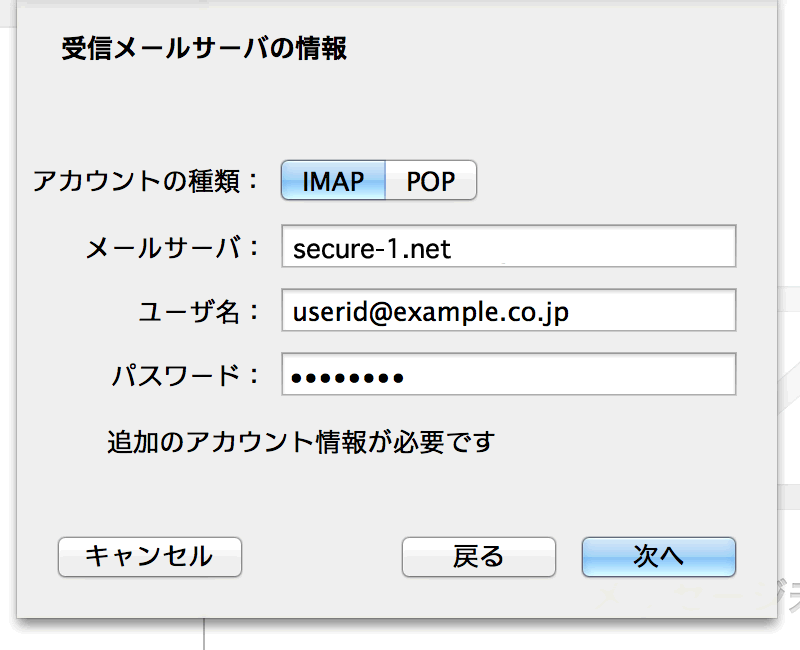
6.送信メールサーバを登録します。
| SMTP サーバ | 設定資料に記載されているメールサーバ名 |
|---|---|
| ユーザ名 | ご使用になるメールアドレスを入力 |
| パスワード | ご使用になるメールアドレスに対応するパスワードを入力 |
以上の設定が終わったら、[作成] ボタンをクリック
しばらく処理を行った後、「追加のアカウント情報が必要です」と表示されるので [次へ] ボタンをクリック
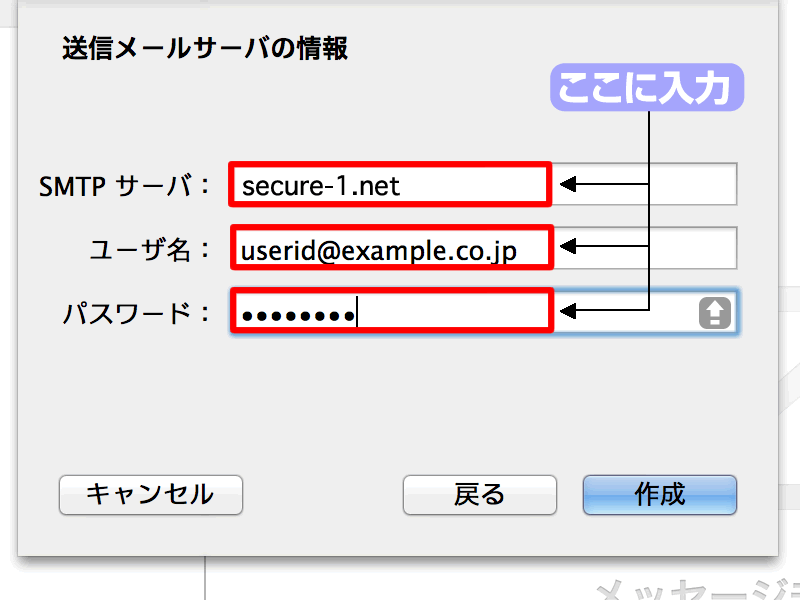
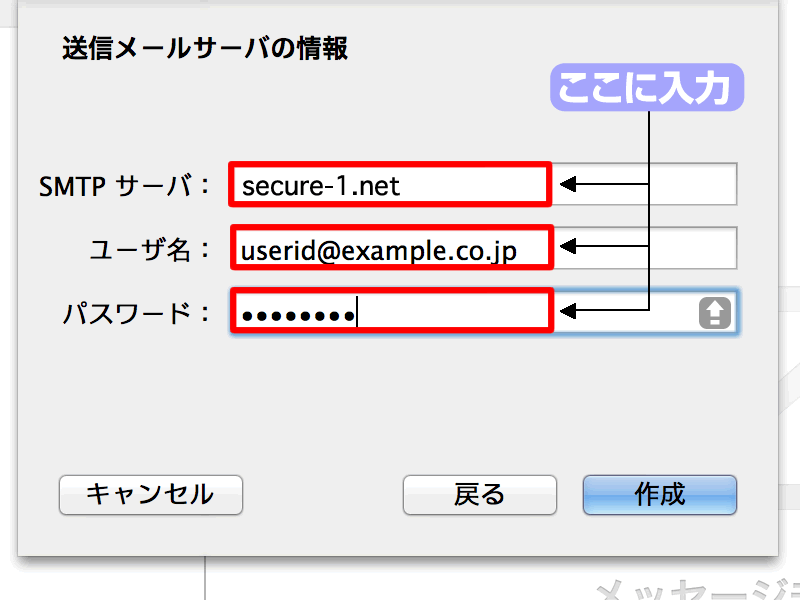
7.「環境設定」画面を開きます。
[メール] → [環境設定] をクリック
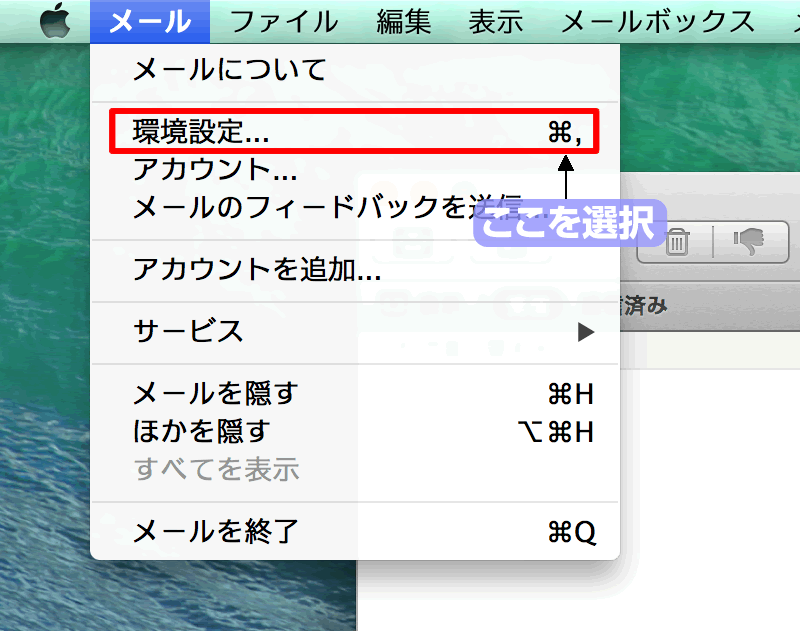
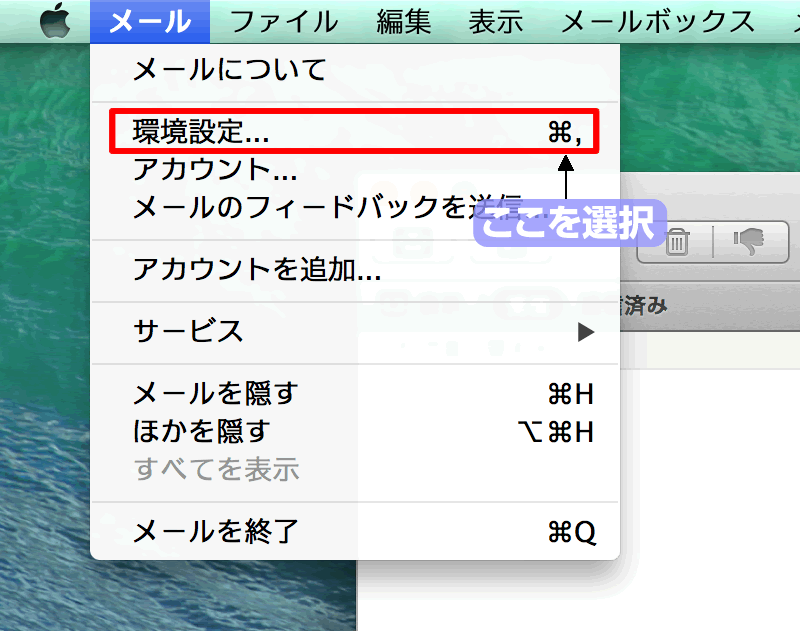
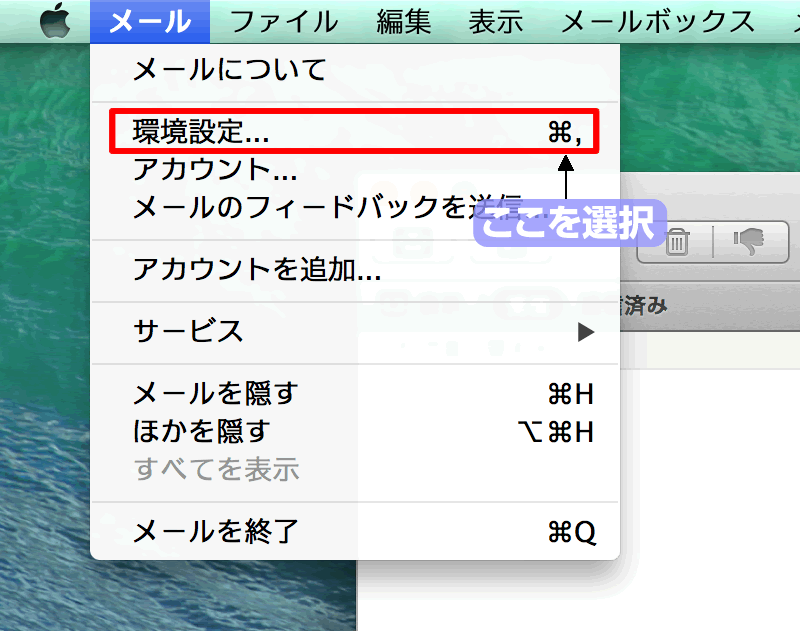
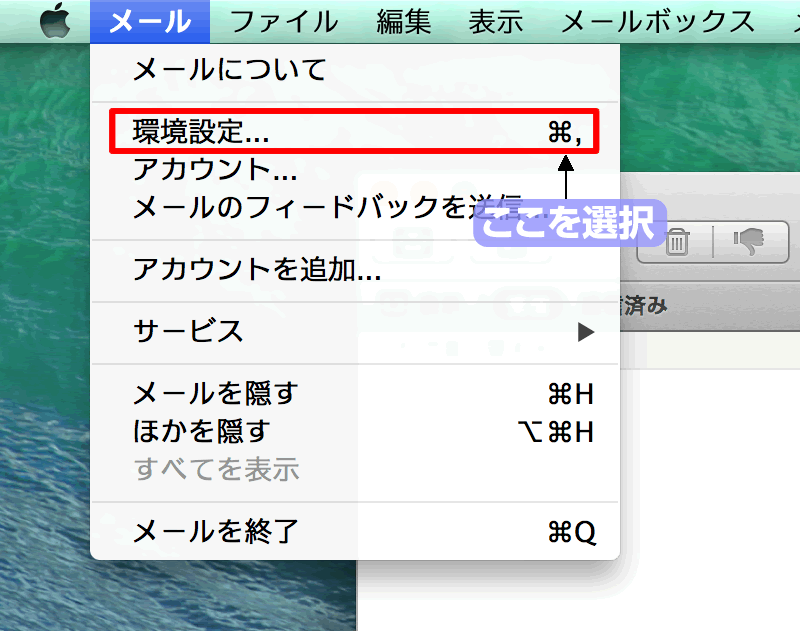
8.送信用メールサーバの設定を行います。
[アカウント] タブ → [アカウント情報] タブ → [送信用メールサーバ(SMTP)] をクリック
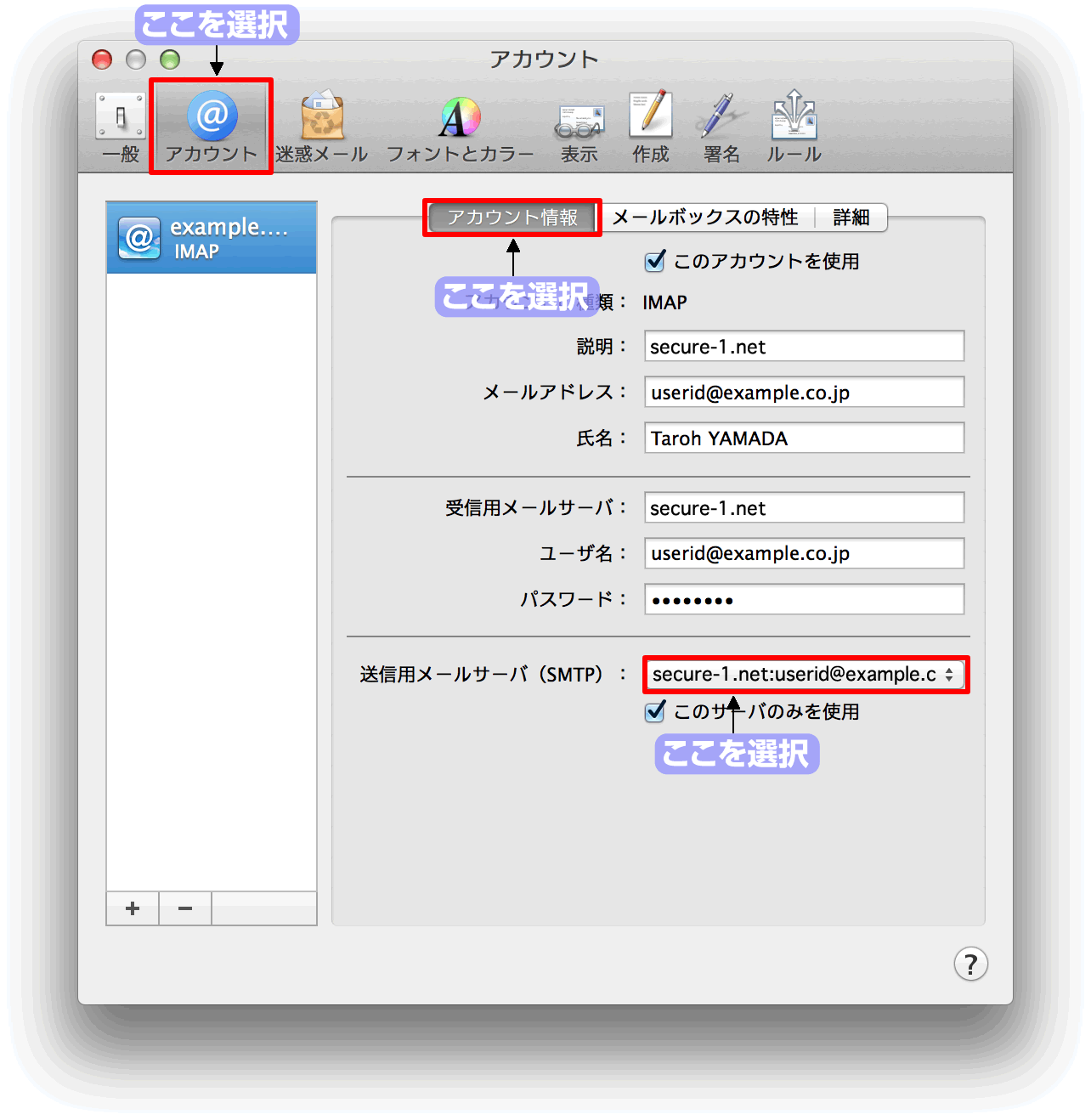
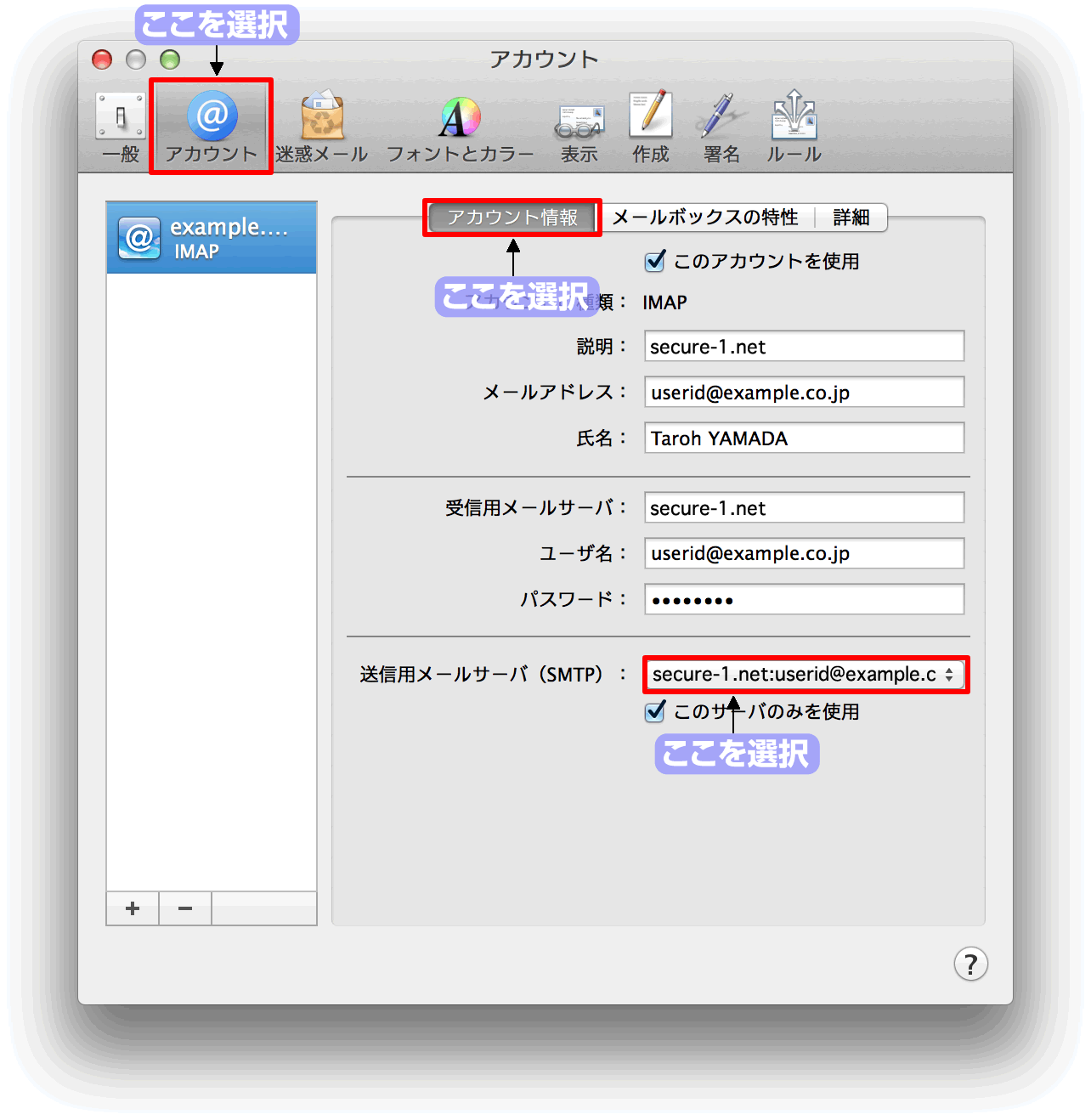
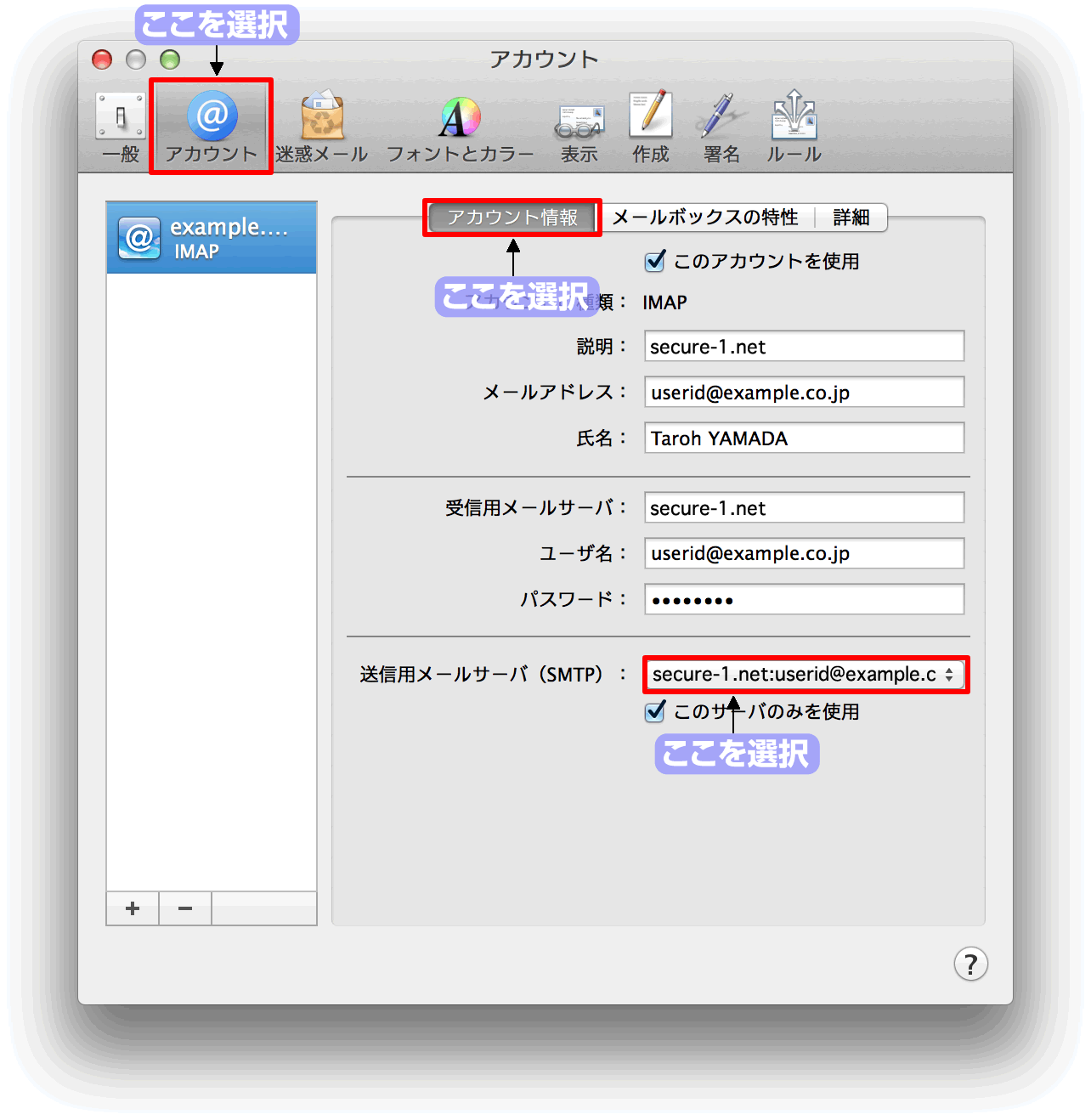
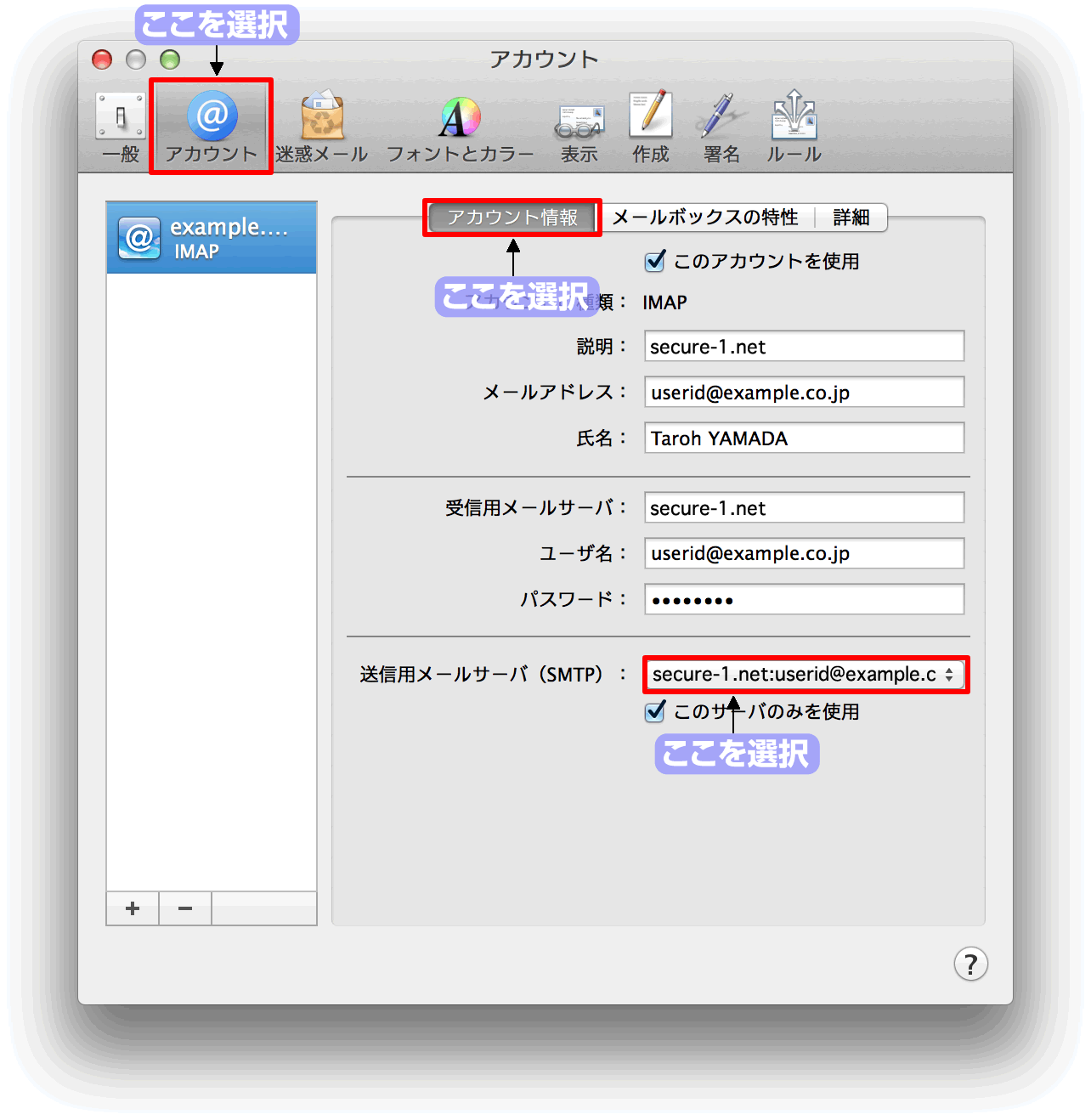
9.送信用メールサーバの設定を行います。
[SMTP サーバリストを編集...] をクリック
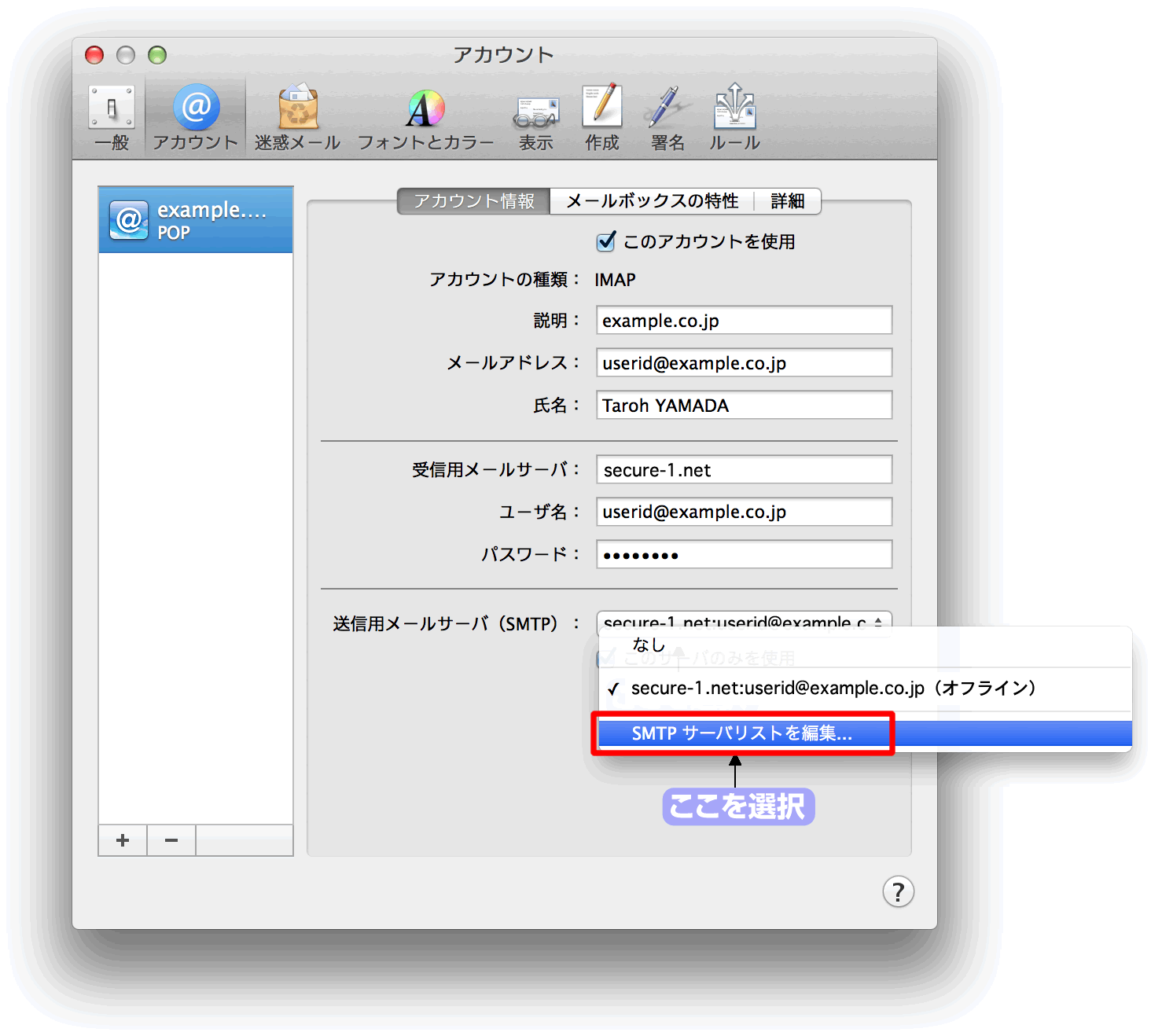
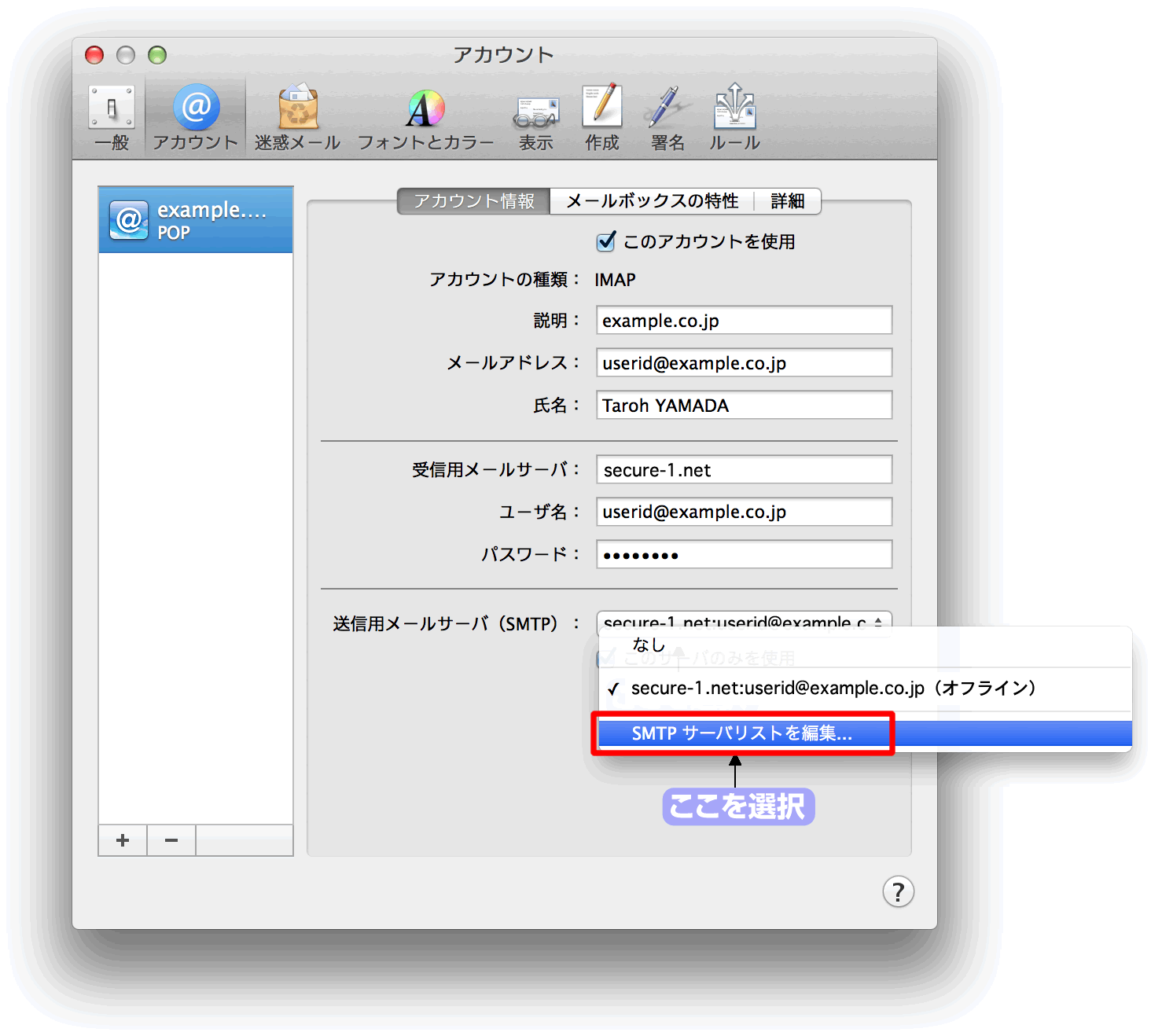
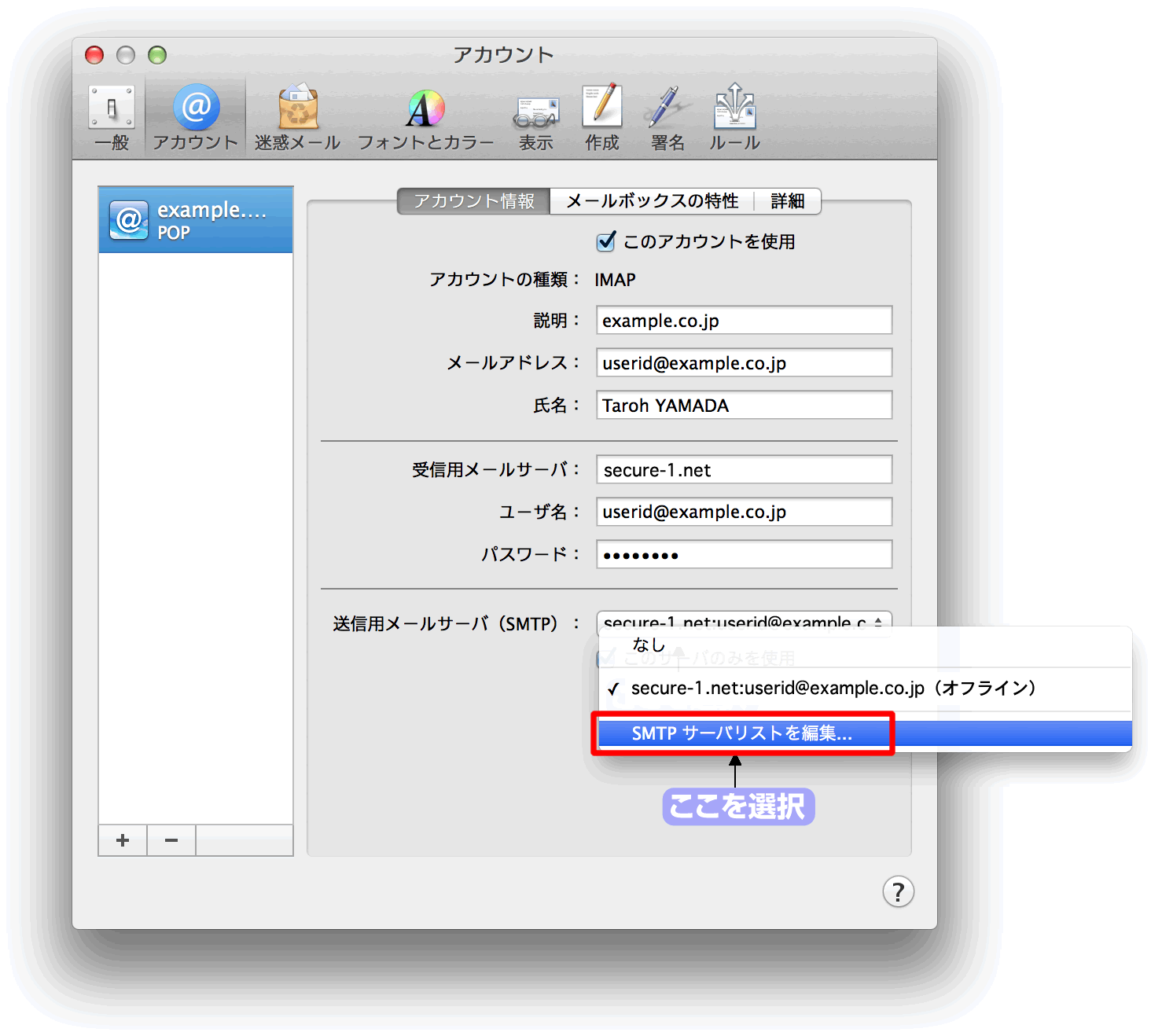
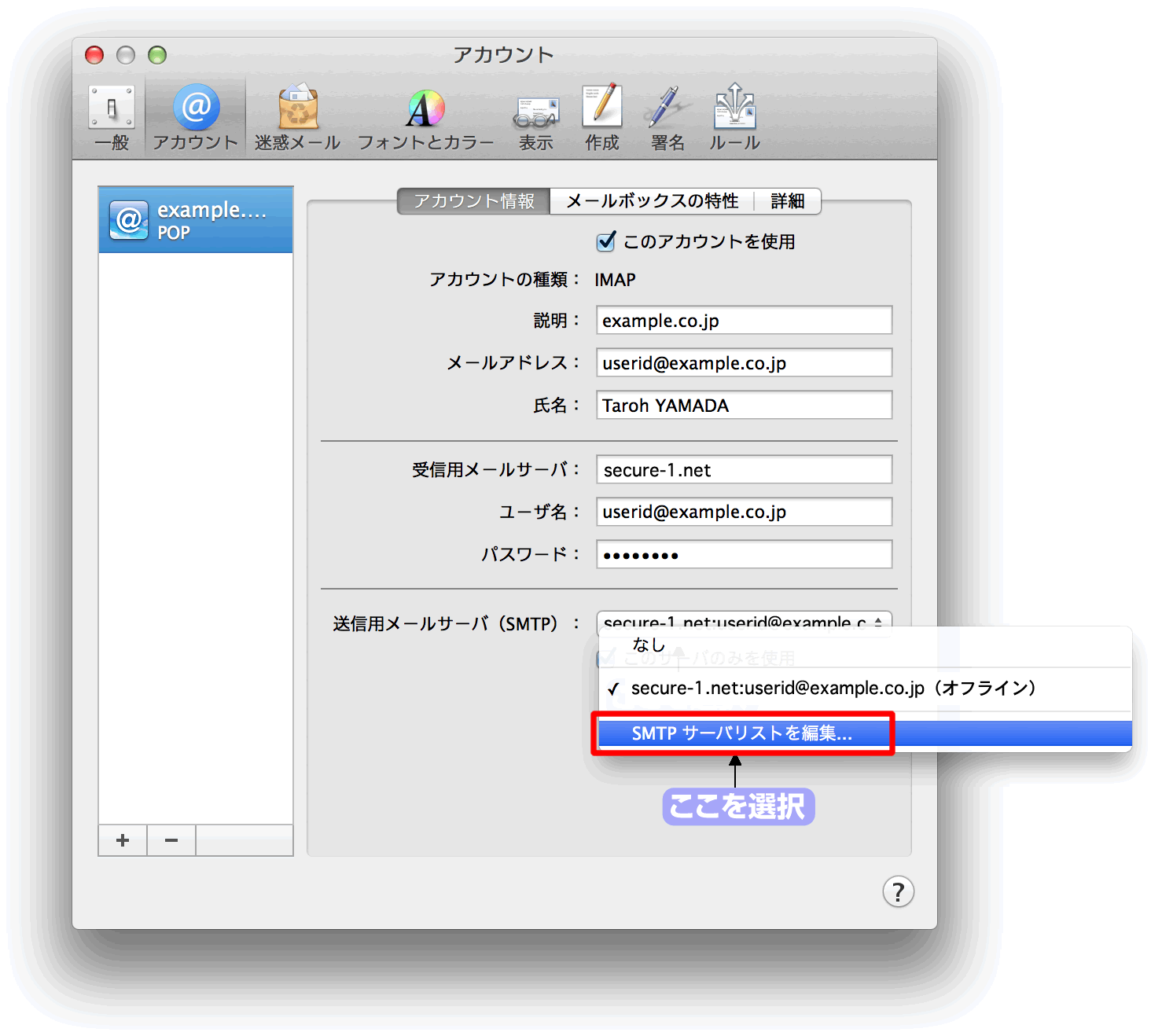
10.送信用メールサーバの設定を行います。
| カスタムポートを使用 | チェックを入れて、「465」を入力 |
|---|---|
| SSLを使用 | チェックを入れる |
[詳細] タブをクリックし、以上の設定を終了したら [OK] ボタンをクリック
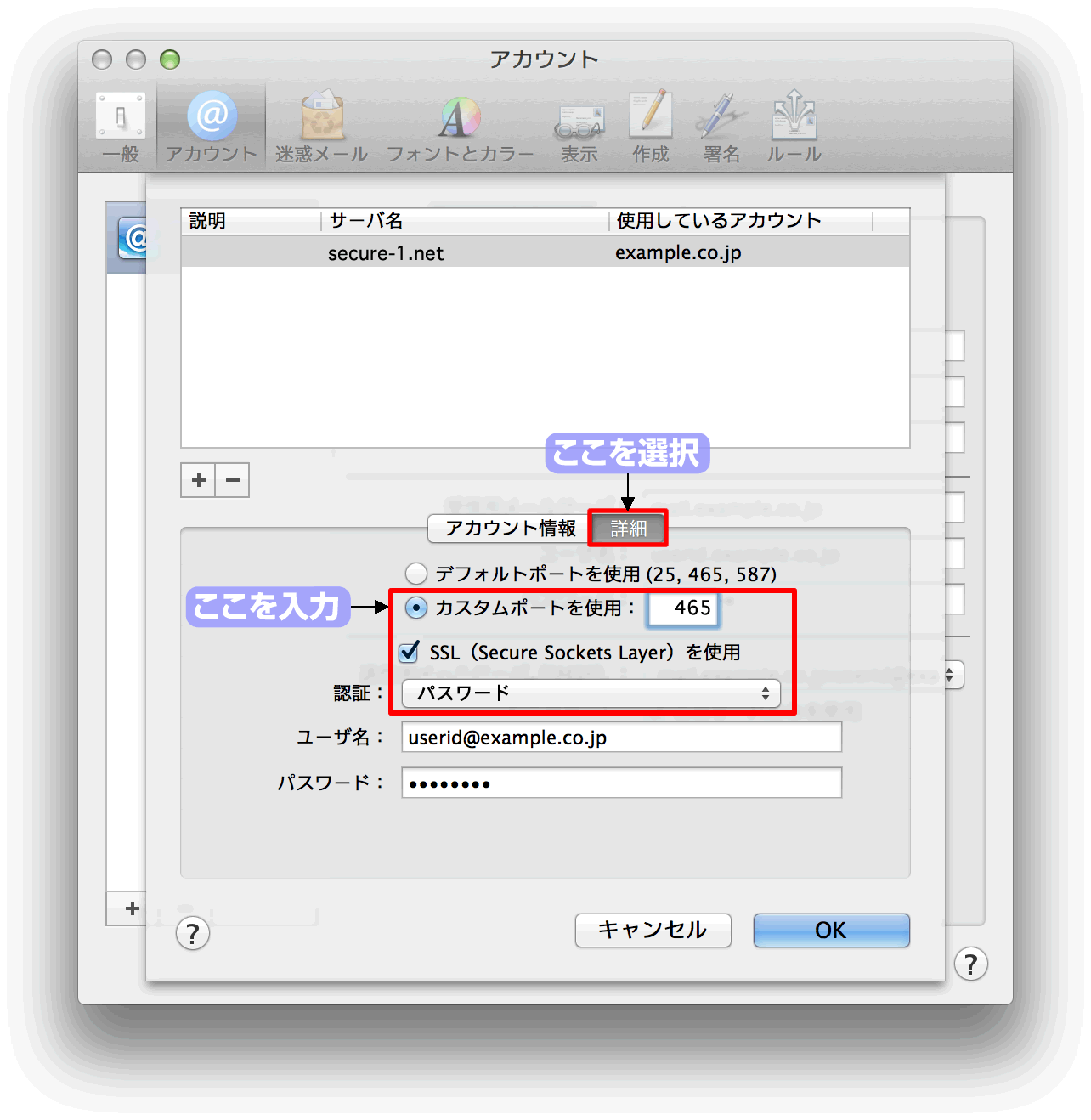
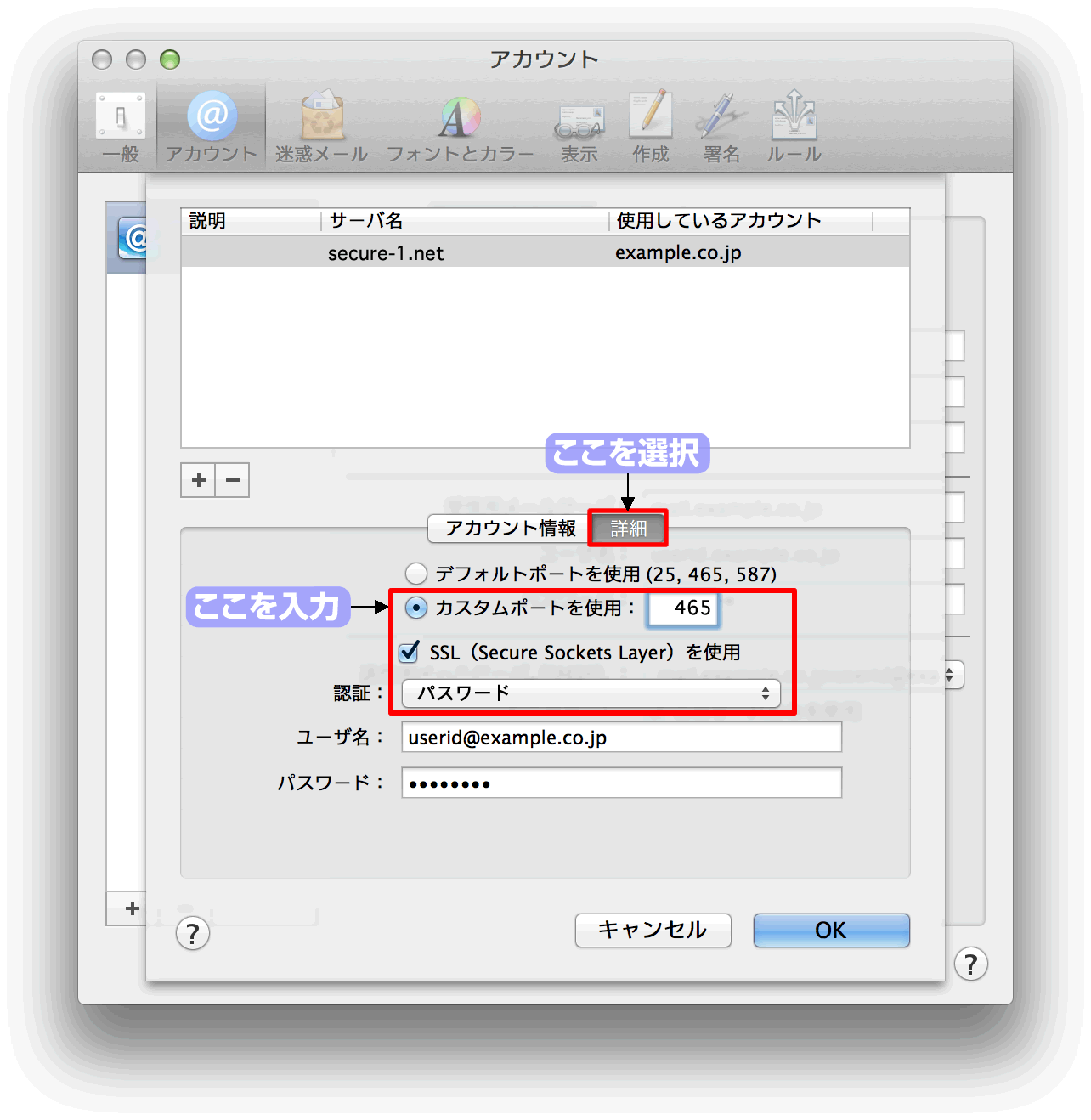
11.受信メールの設定を行います。
[詳細] タブをクリックして、以下の設定を行う
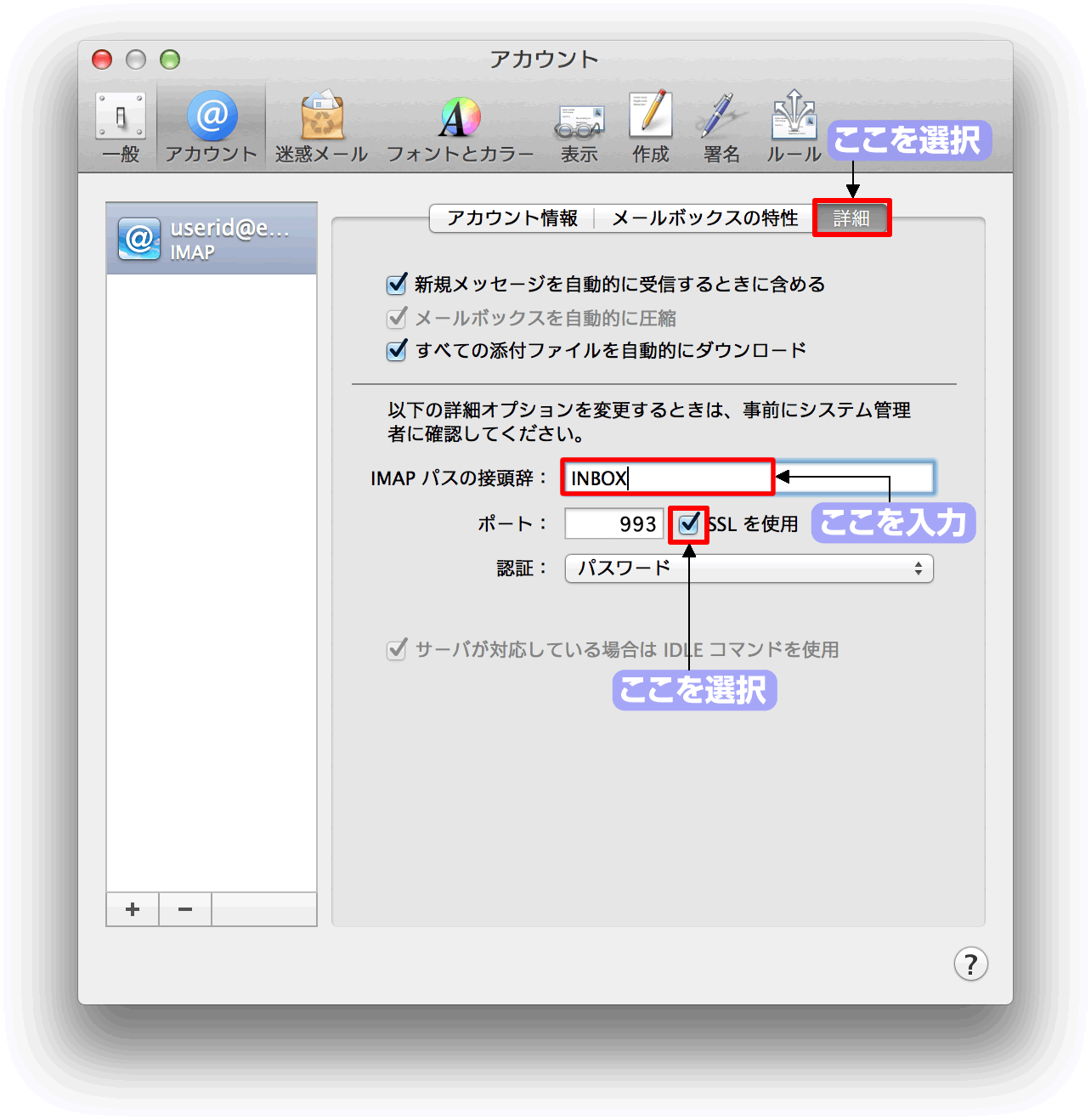
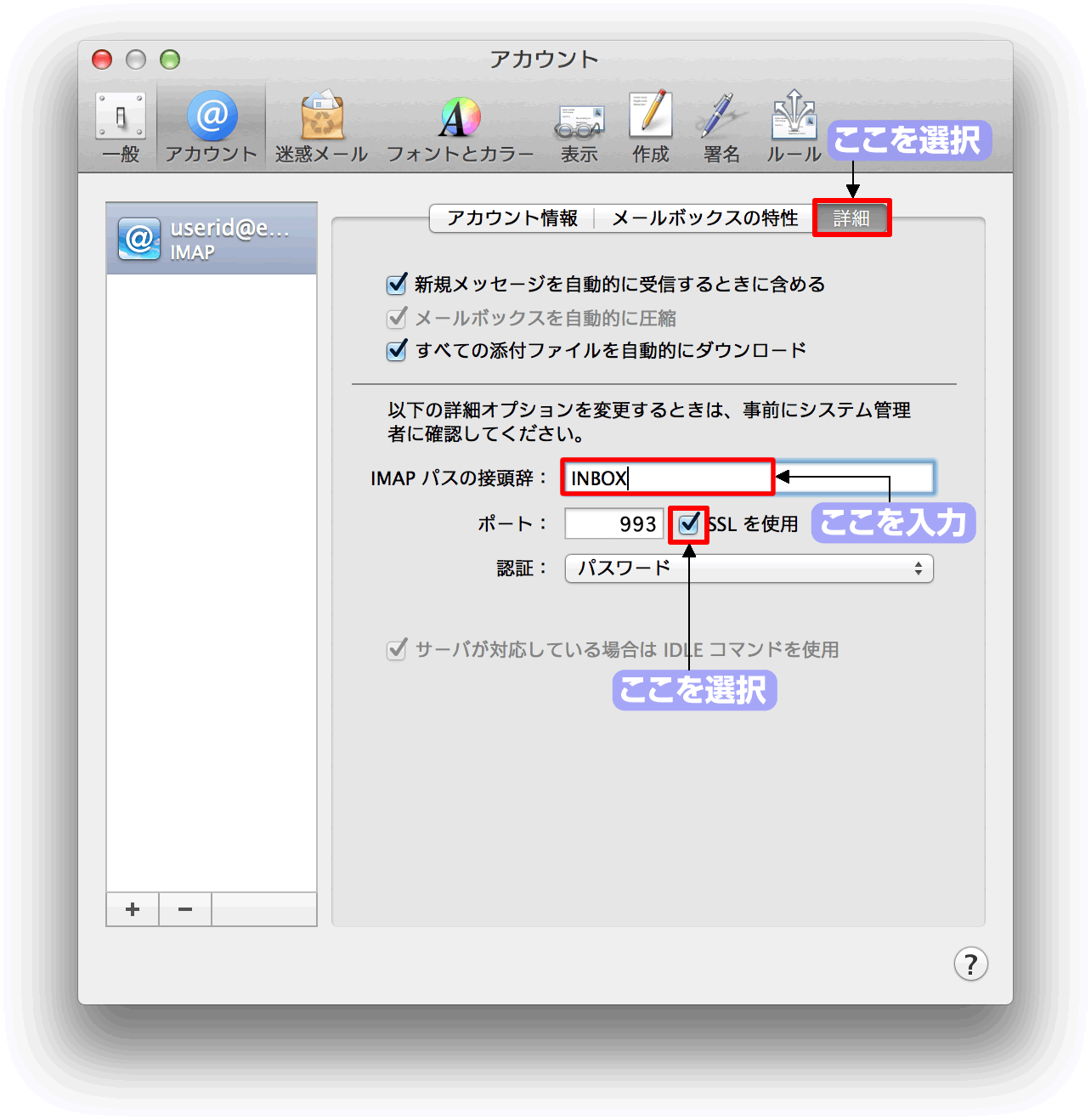
| IMAPパスの接頭辞 | 「INBOX」と入力 |
|---|---|
| SSLを使用 | チェックを入れる |
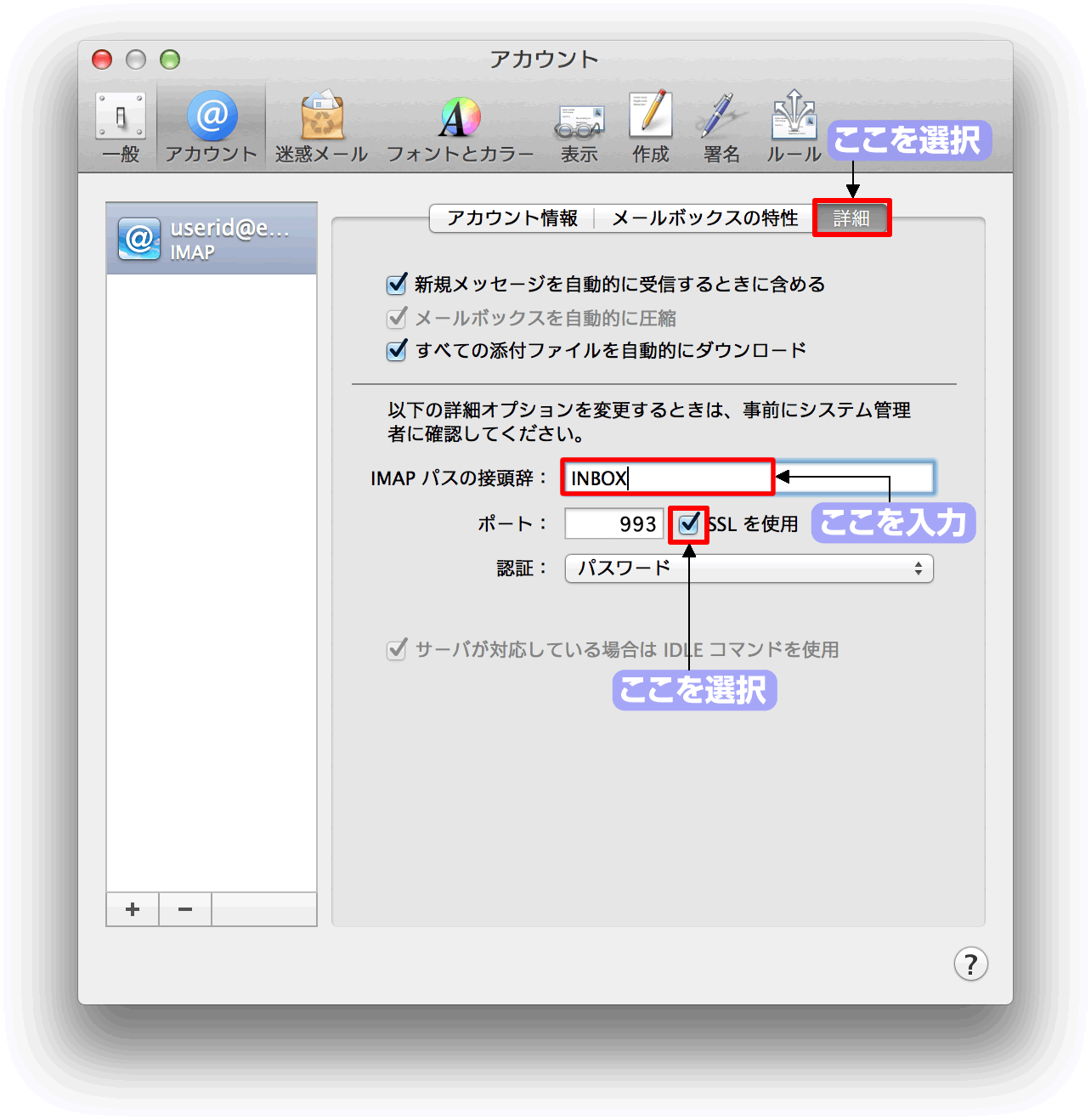
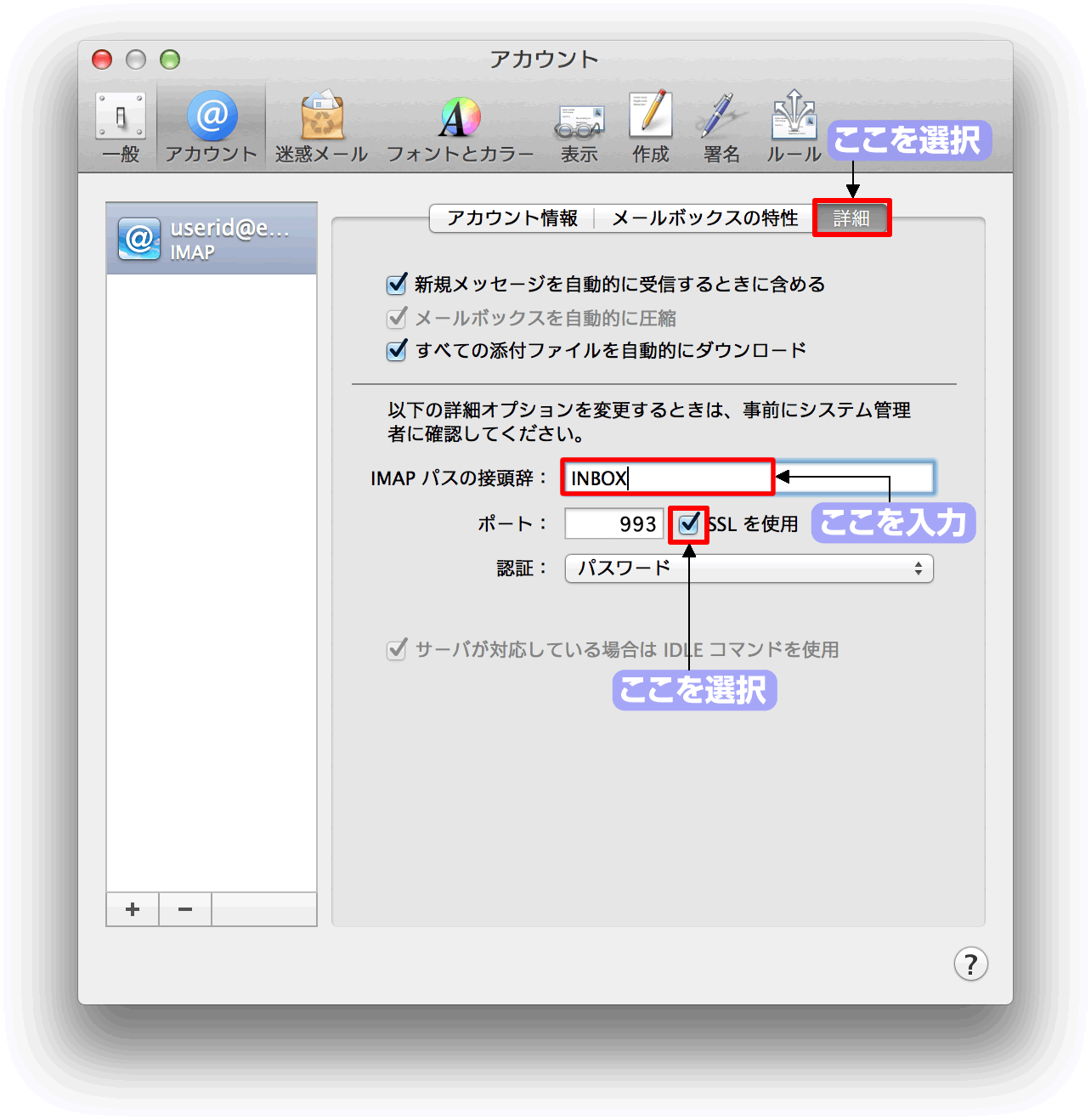
12.設定を保存します。
左上の [×] ボタンをクリックした後、[保存] ボタンをクリック
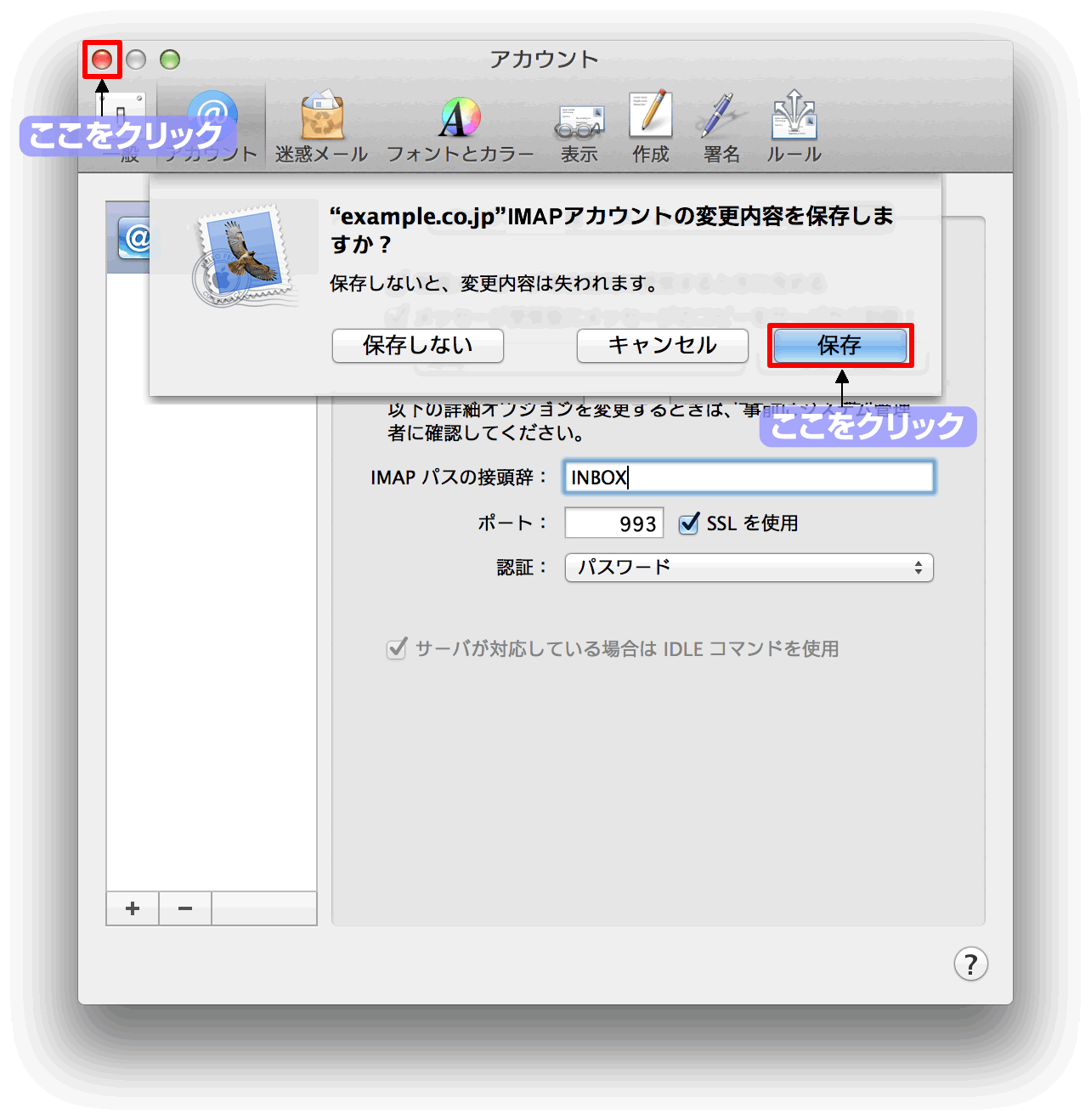
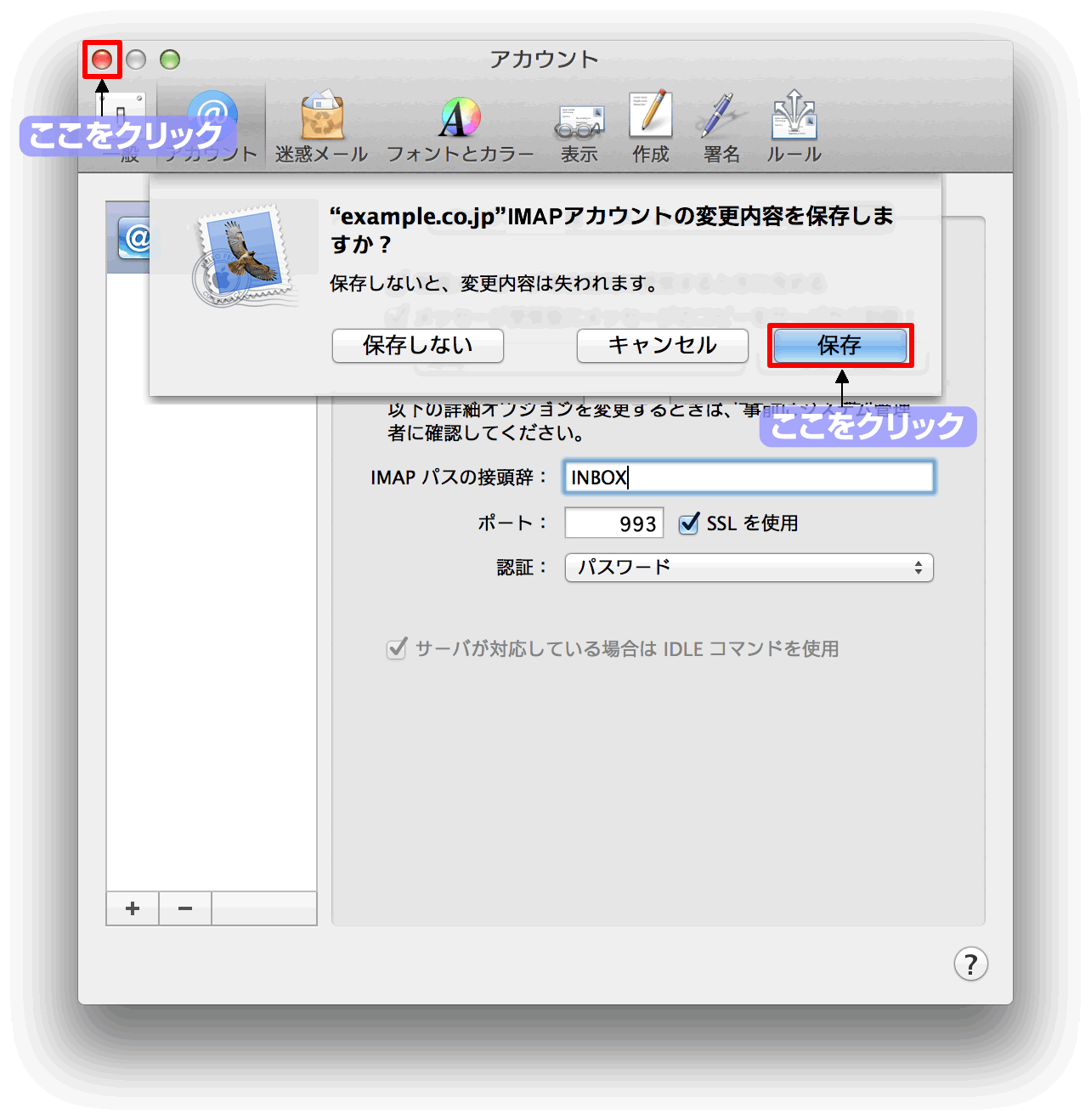
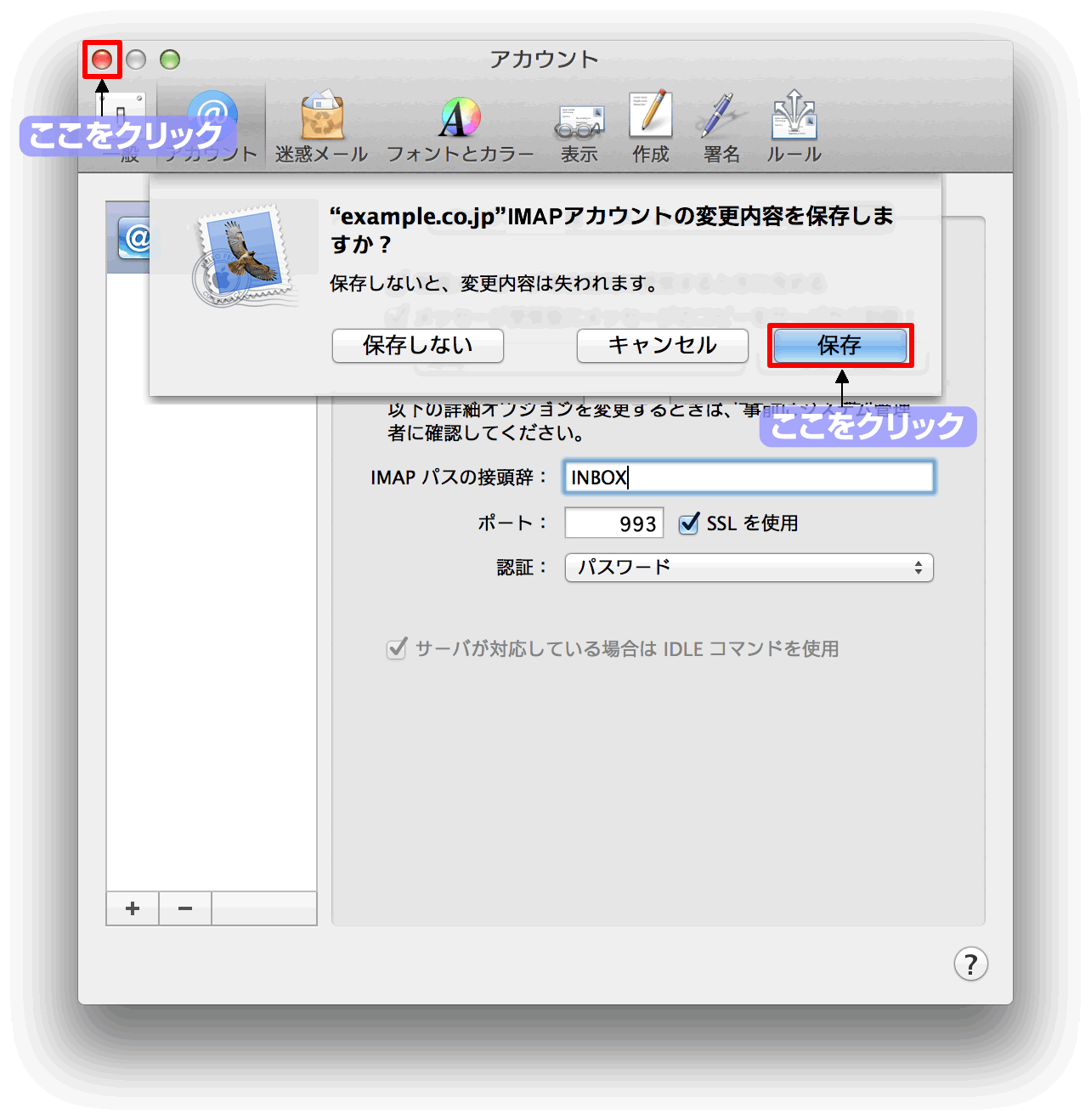
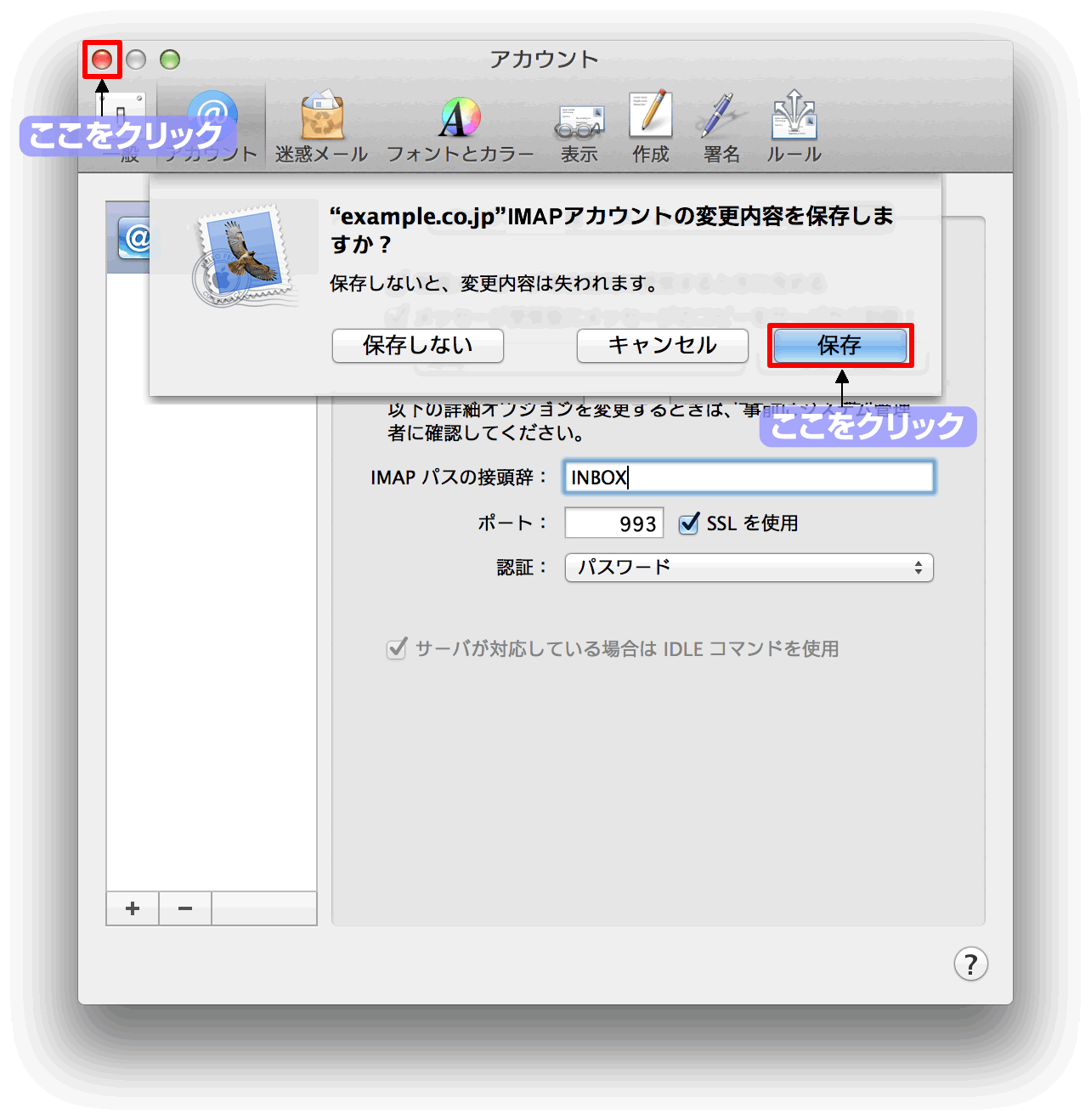
13.受信フォルダを表示します。
左上の [表示] をクリック
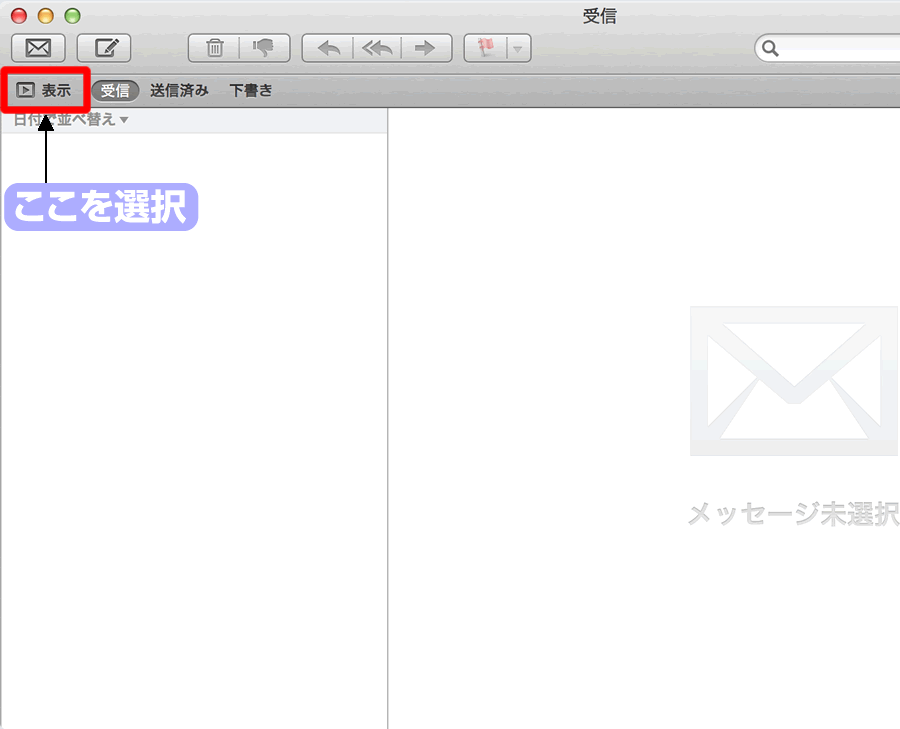
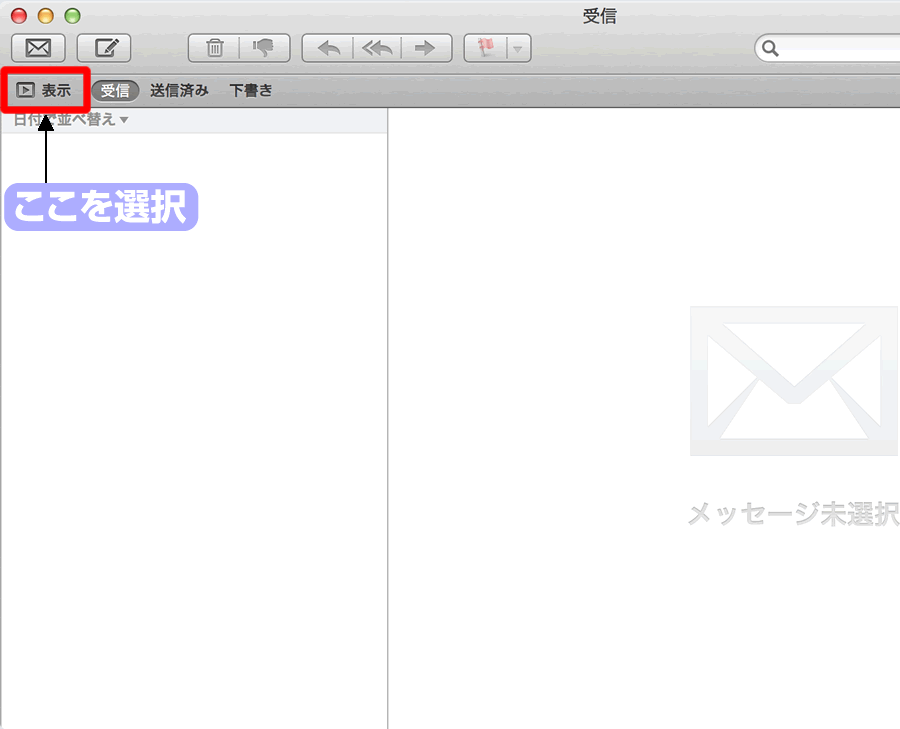
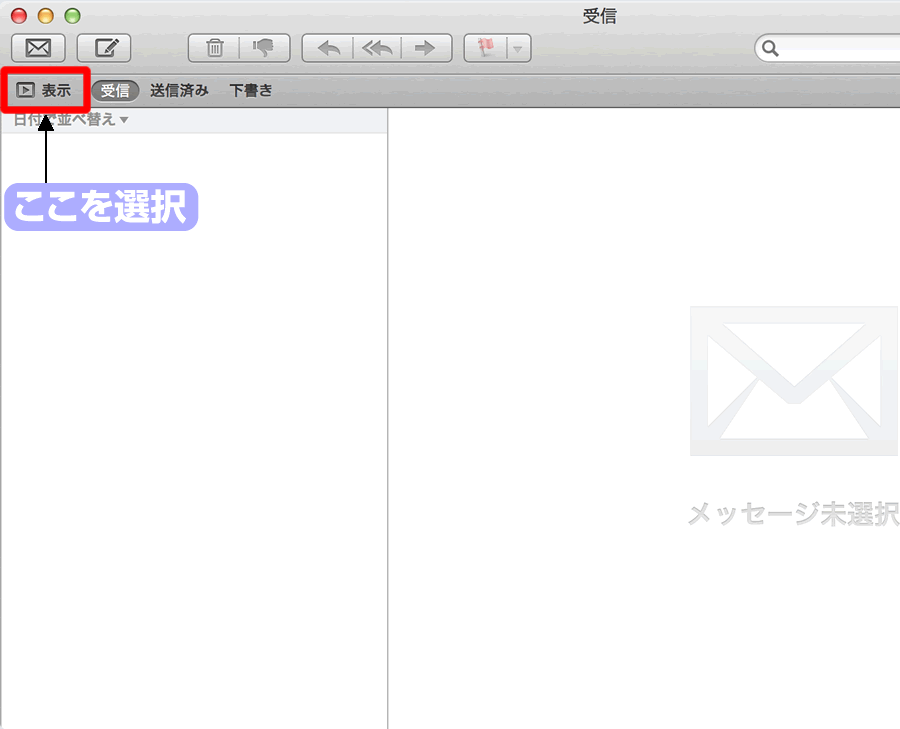
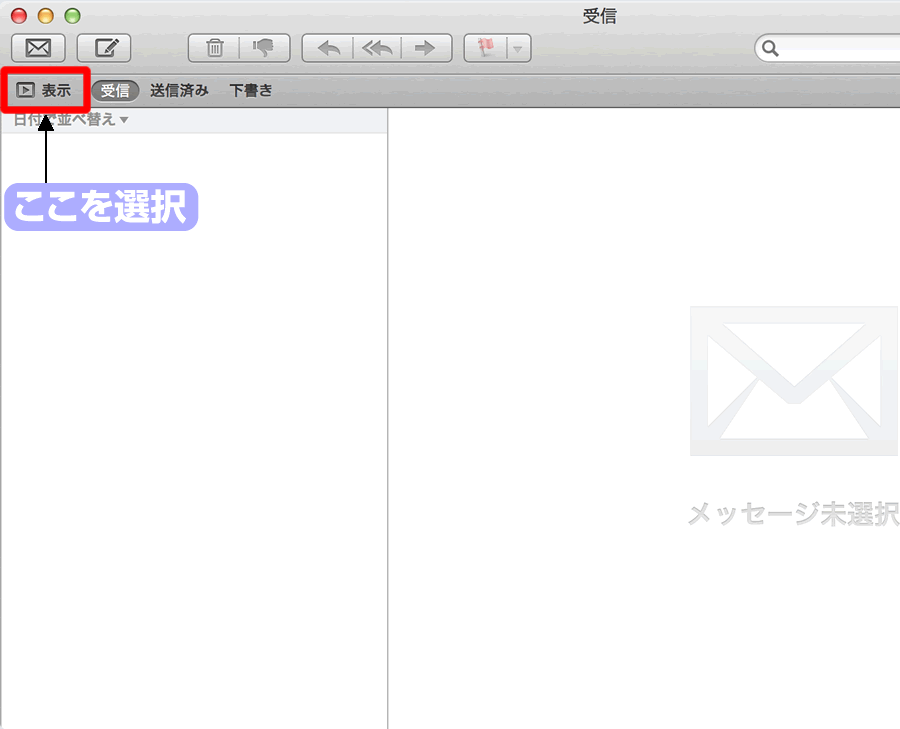
14. メールボックスを作成します。
[メールボックス] → [新規メールボックス] をクリック
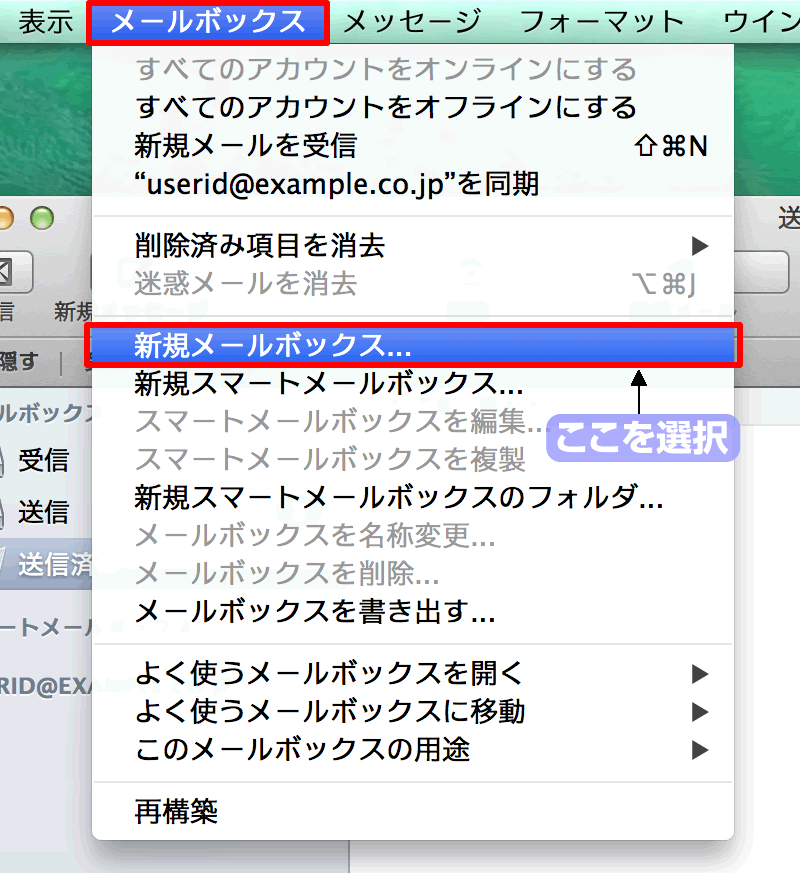
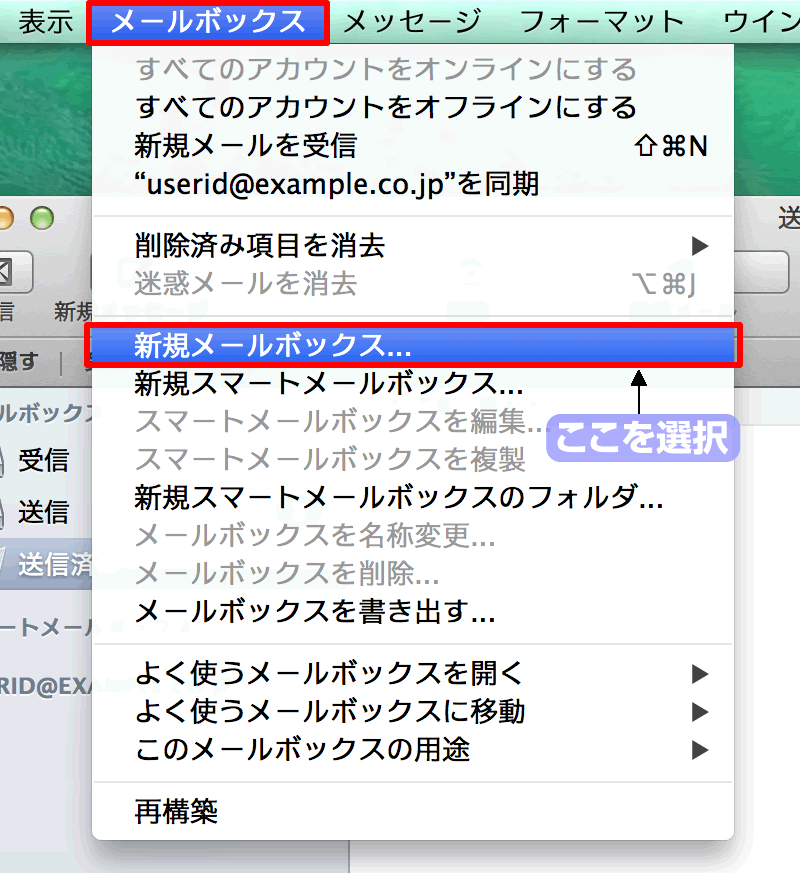
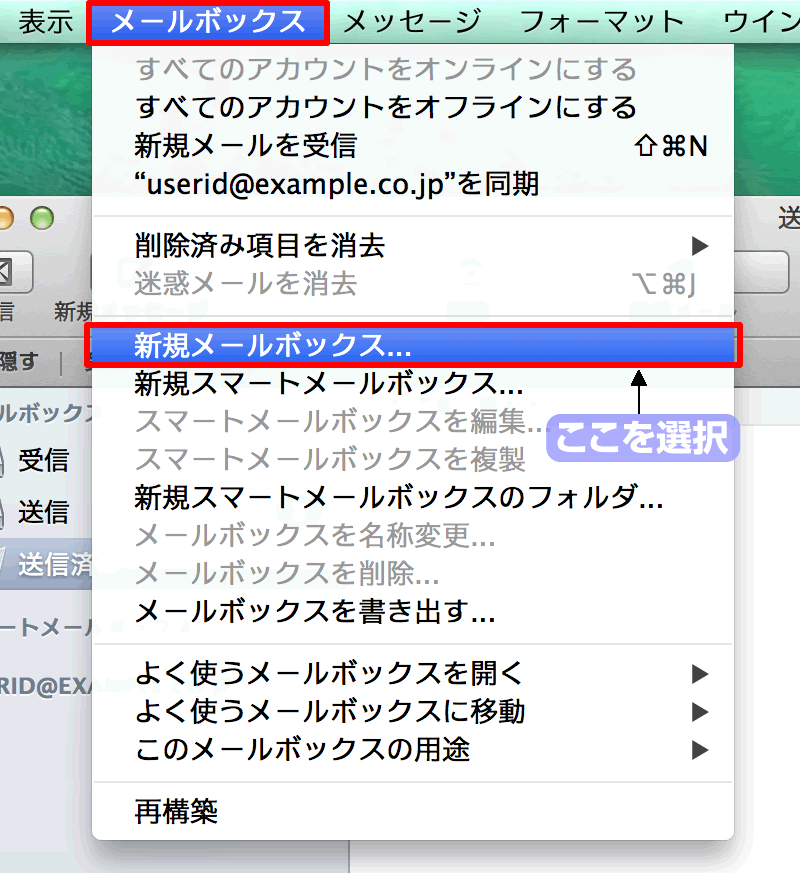
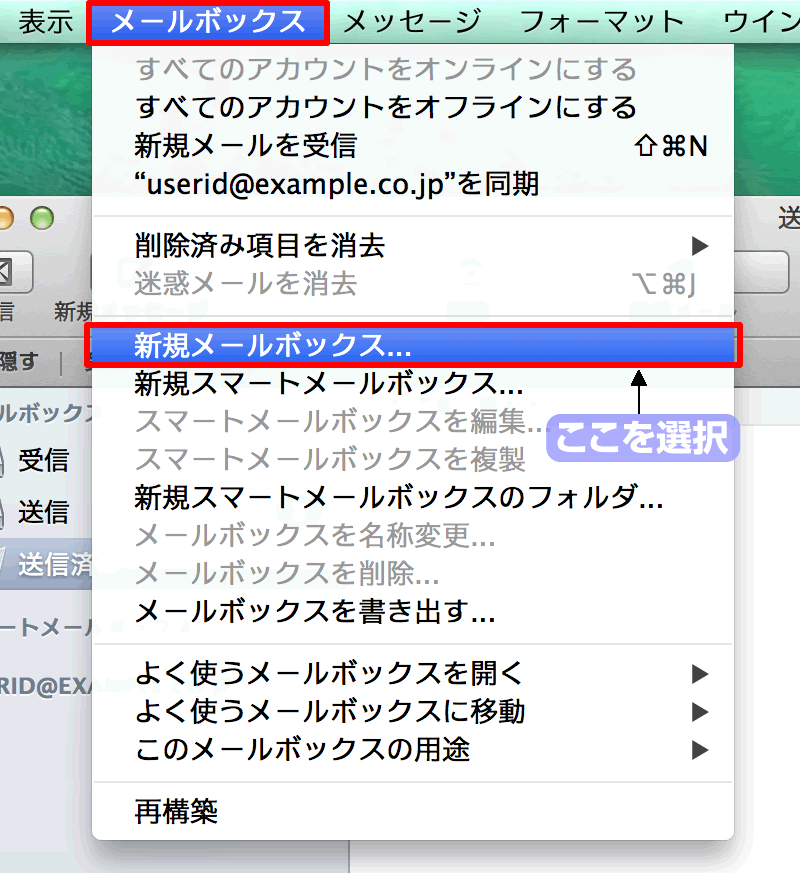
15. メールボックスの名前を入力します。
上記 15. と手順を繰り返し、4 つのメールボックスを作成
下記の 4 つの「名前」を入力し、[OK] をクリック
※必ず半角の英数字で入力してください。
※追加したメールボックスが「下書き」や「ゴミ箱」になることがありますが、そのまま続けてください。
以上の追加が終わったら、次の手順へ進む
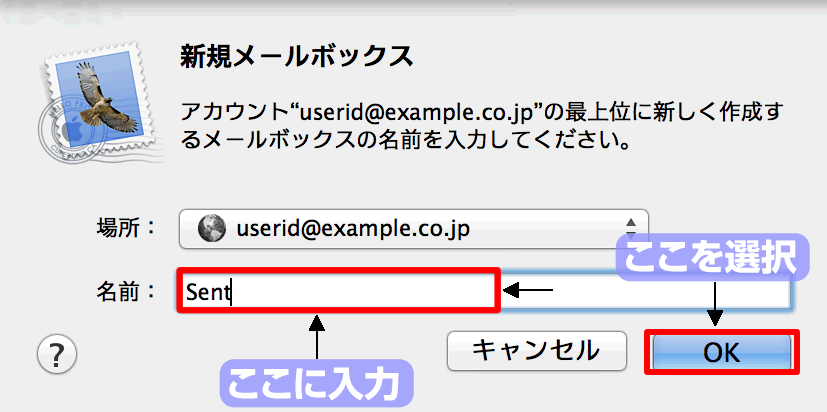
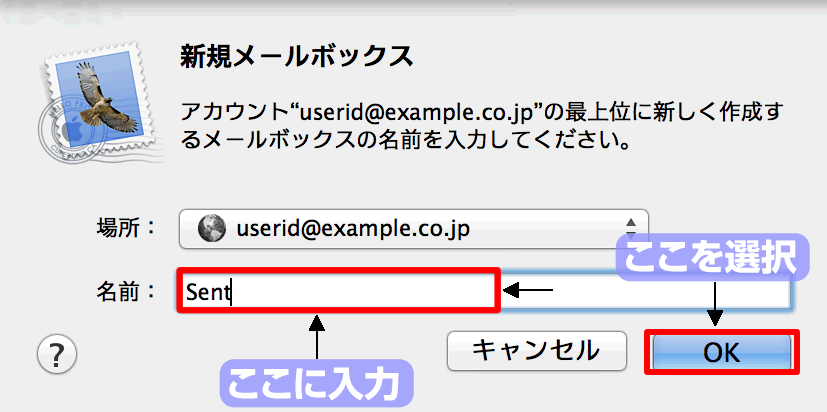
下記の 4 つの「名前」を入力し、[OK] をクリック
| Sent |
|---|
| Drafts |
| Trash |
| Junk |
※追加したメールボックスが「下書き」や「ゴミ箱」になることがありますが、そのまま続けてください。
以上の追加が終わったら、次の手順へ進む
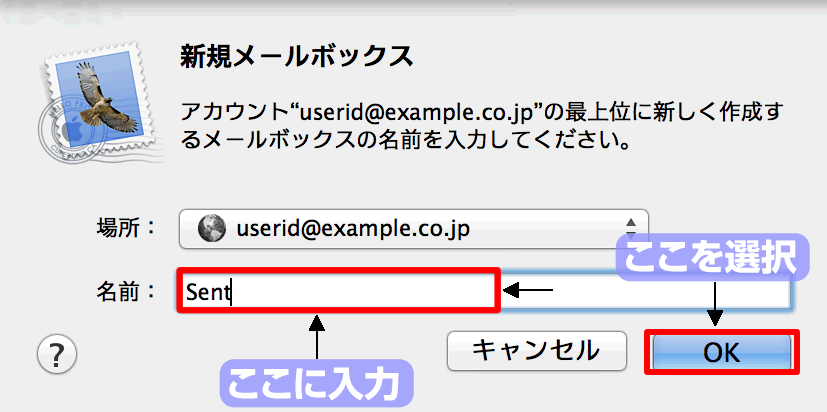
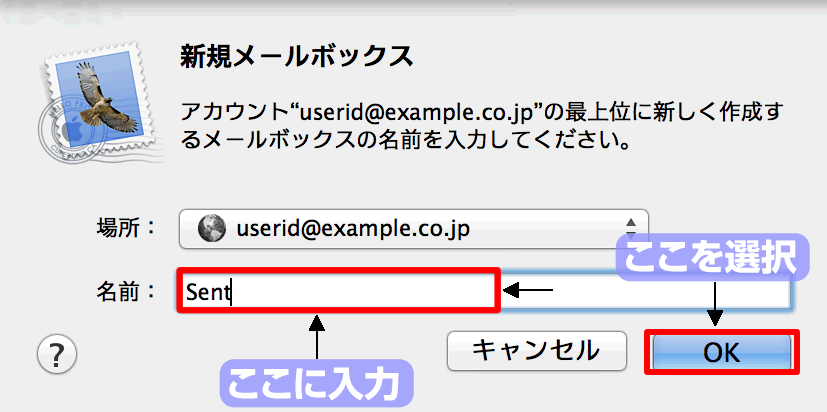
16. メールボックスを選択します。
さきほど追加したメールボックスを 1 つ選択
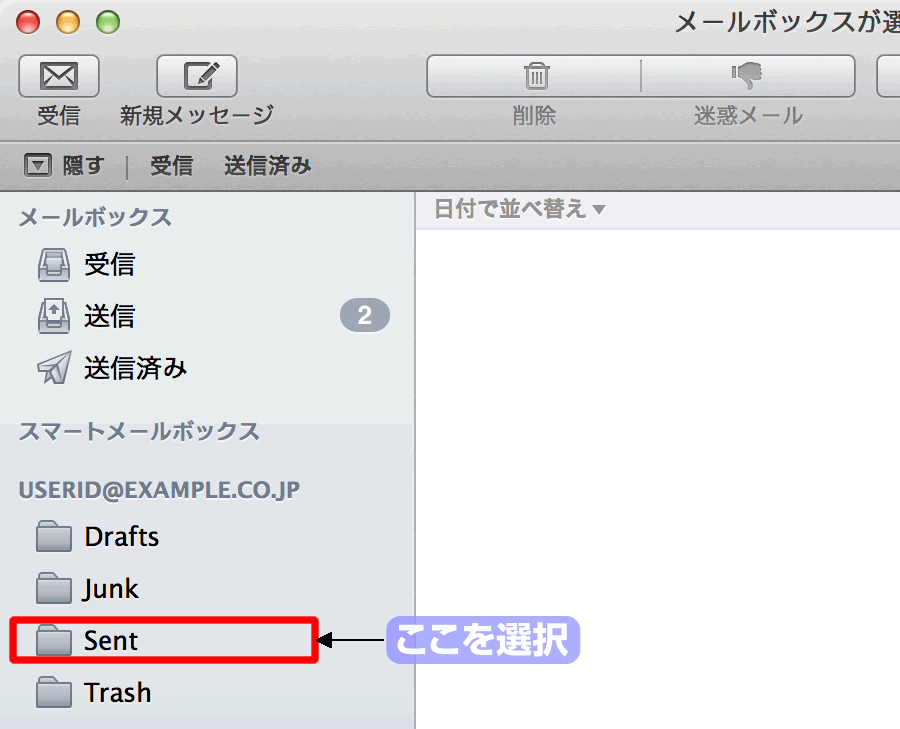
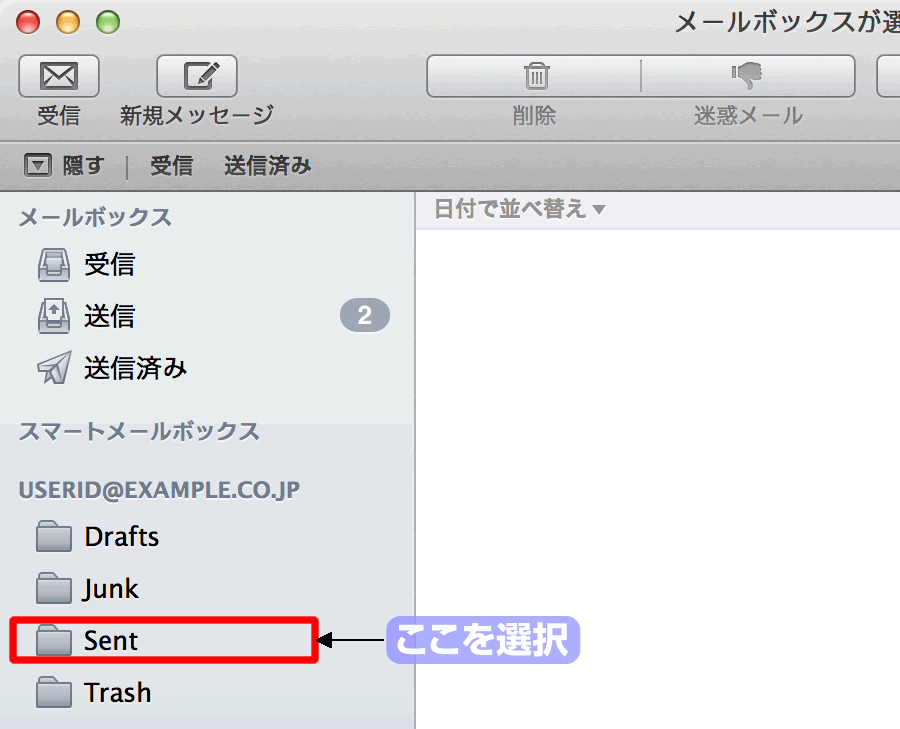
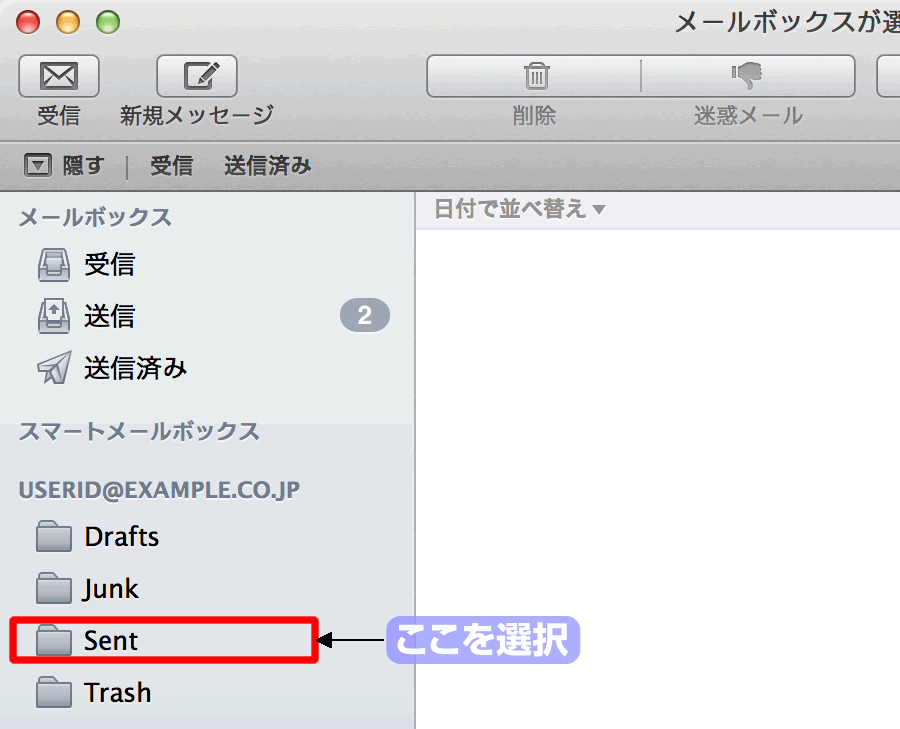
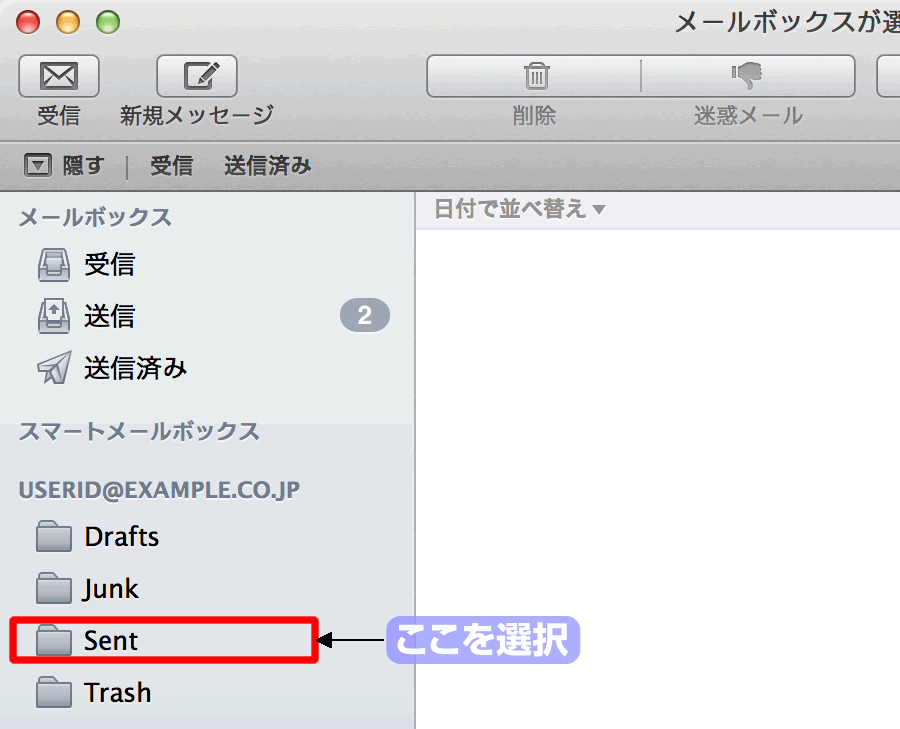
17. メールボックスに用途を設定します。
上記 17. と手順を繰り返し、4 つのメールボックスを作成
i. [メールボックス] → [このメールボックスの用途] をクリック
ii. 「メールボックスの特性」にさきほど追加したメールボックスを指定
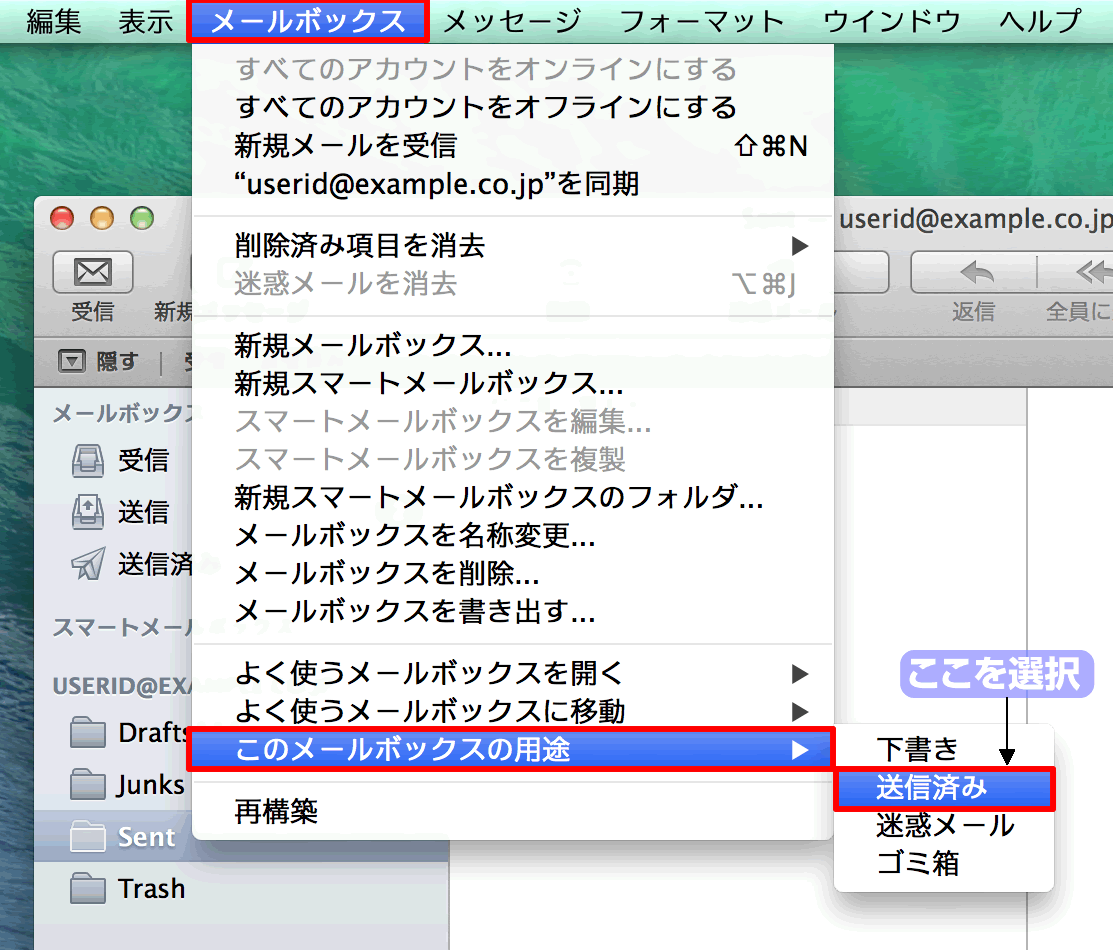
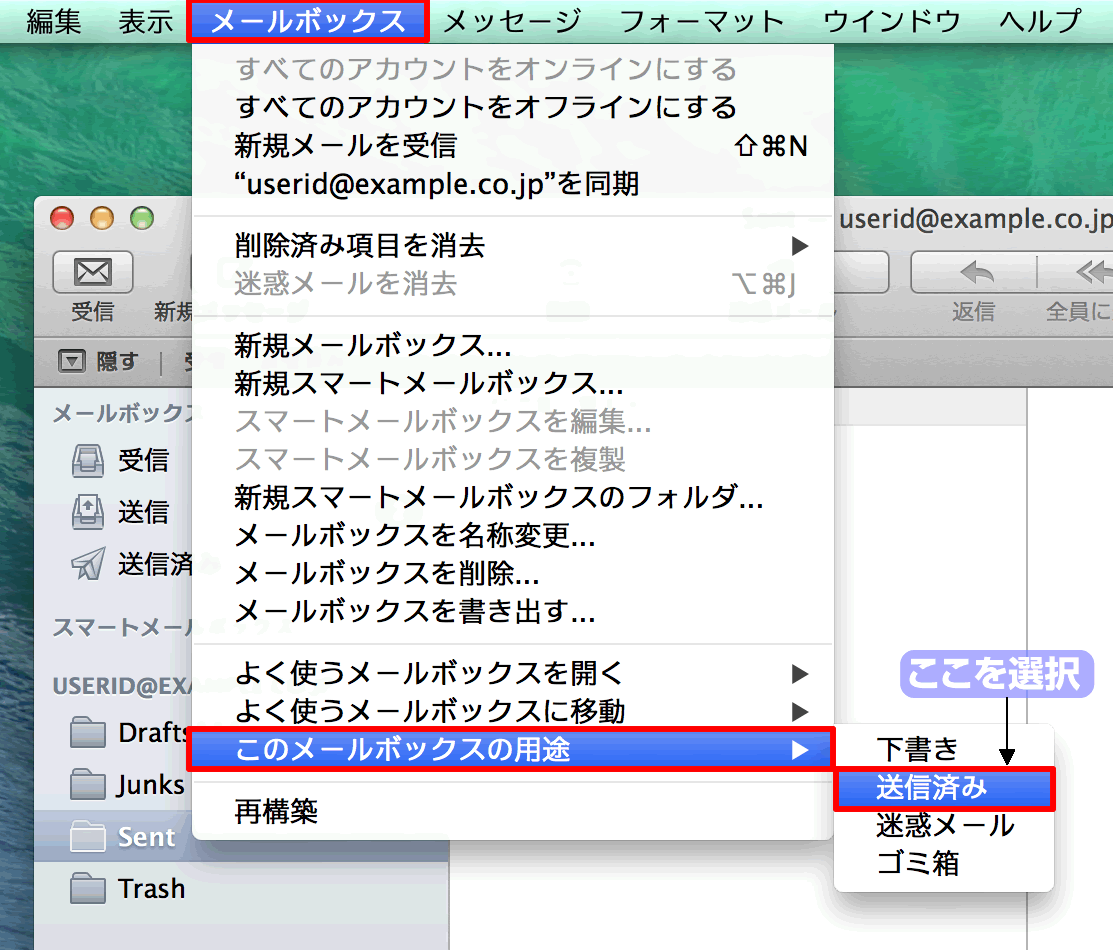
i. [メールボックス] → [このメールボックスの用途] をクリック
ii. 「メールボックスの特性」にさきほど追加したメールボックスを指定
| Drafts | 「送信済み」を選択 |
|---|---|
| Sent | 「ゴミ箱」を選択 |
| Trash | 「下書き」を選択 |
| Junk | 「迷惑メール」を選択 |
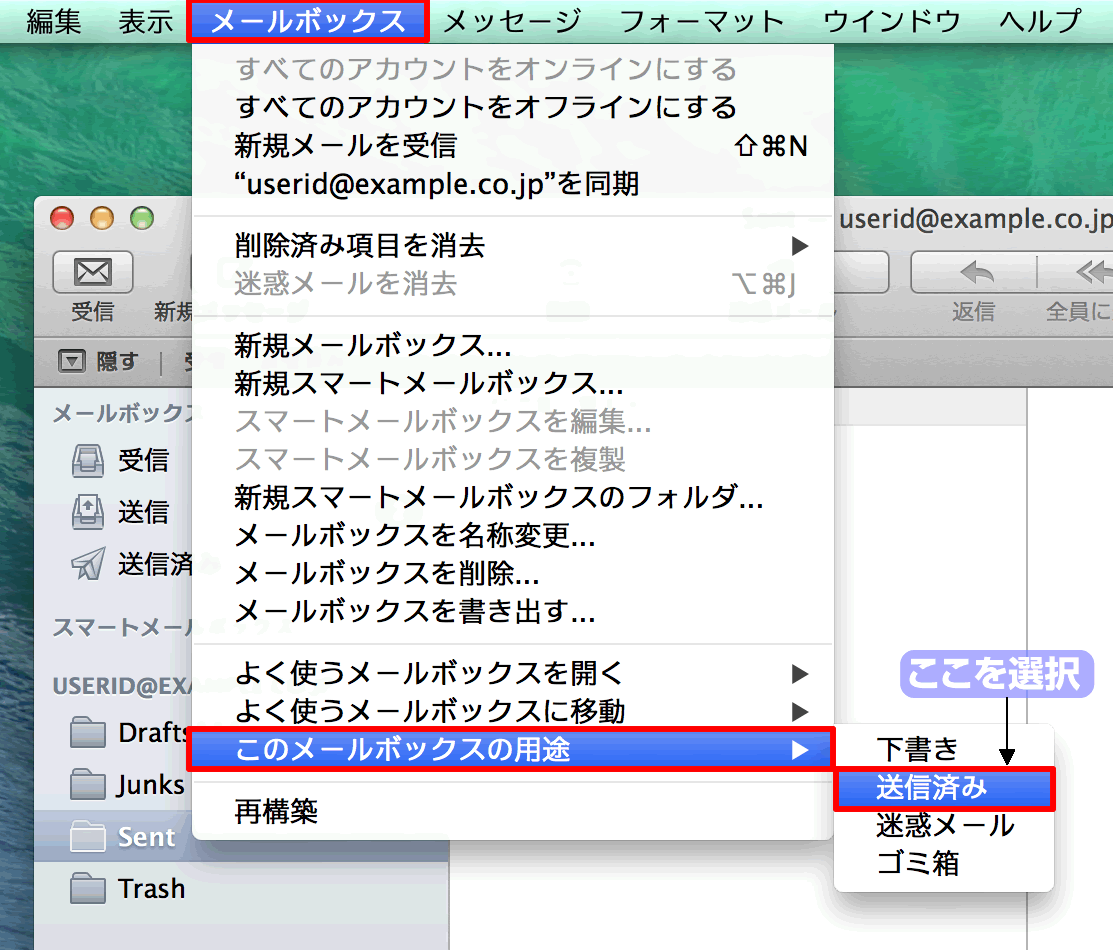
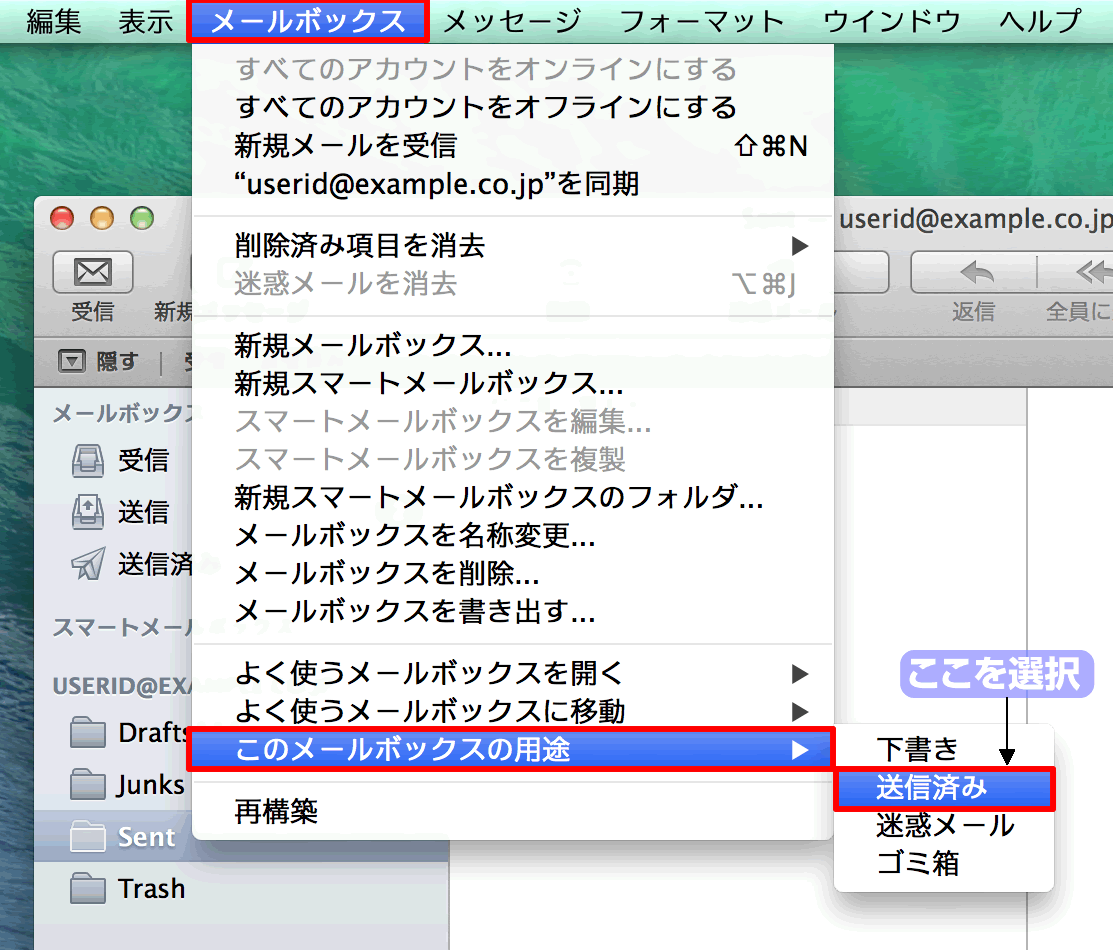
18. パスワードの確認
メールアカウントを登録後、最初のメール送信時にパスワードの入力を求められるので、「パスワード」に、ご使用になるメールアドレスに対応するパスワードを入力して [OK] ボタンをクリック