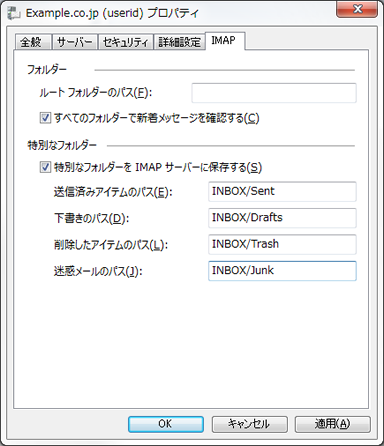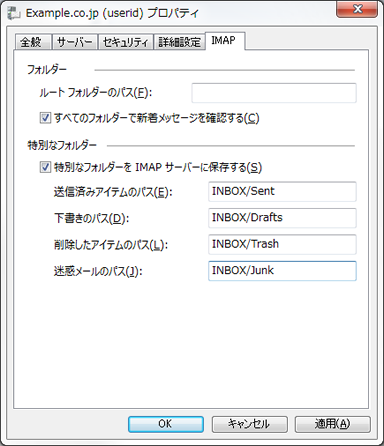1.「Windows Live メール」を起動します。
画面左下の [Windowsマーク] → [すべてのプログラム] → [Windows Live メール] をクリック
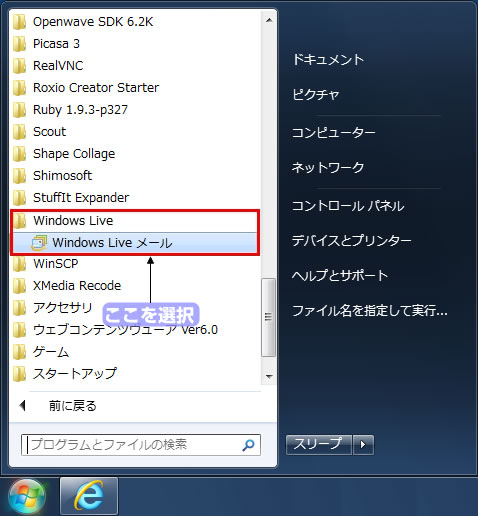
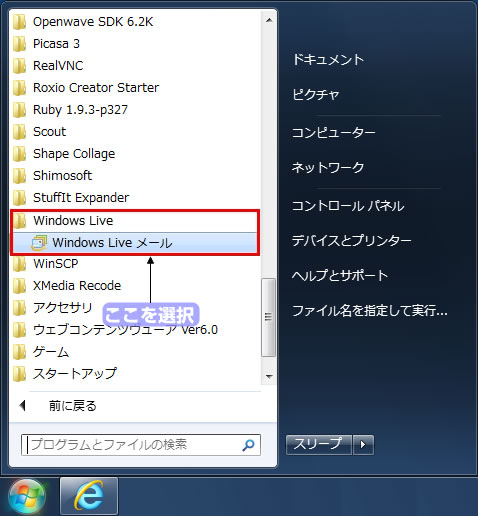
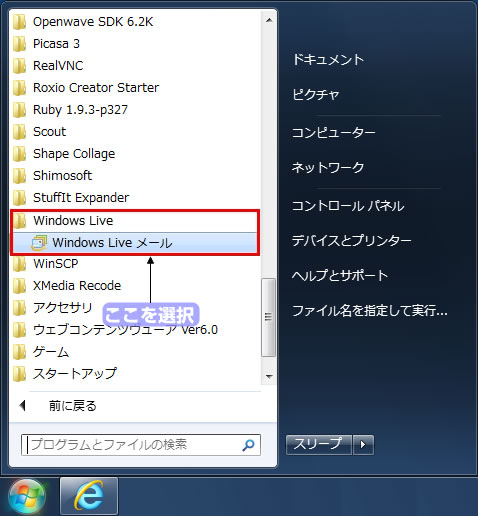
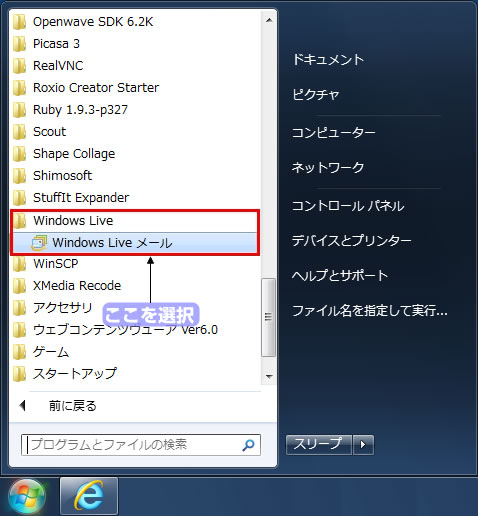
2.電子メールアカウントを開く
左上のメニューから [オプション] → [電子メールアカウント] をクリック
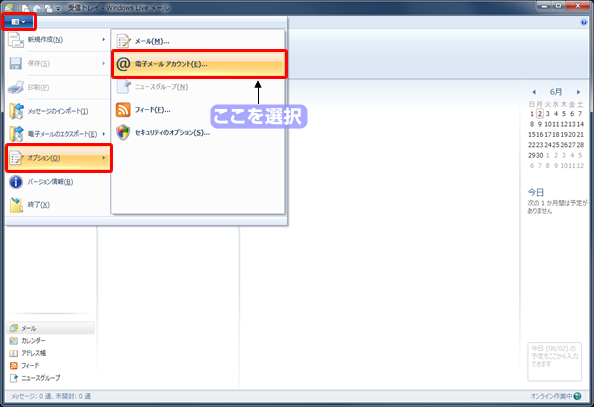
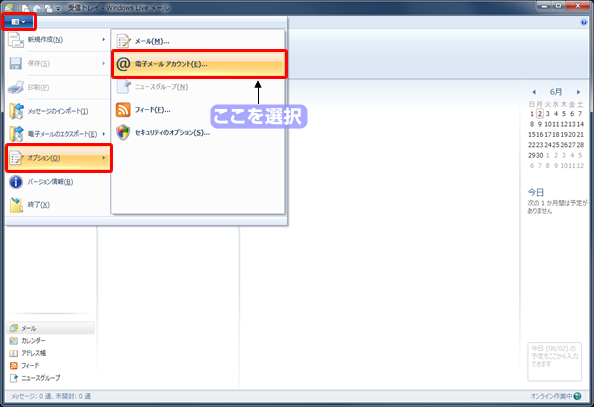
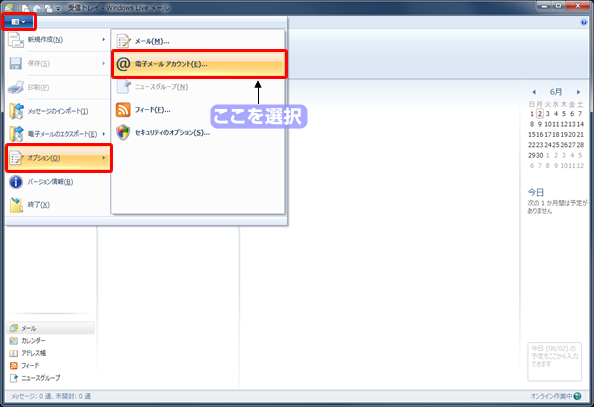
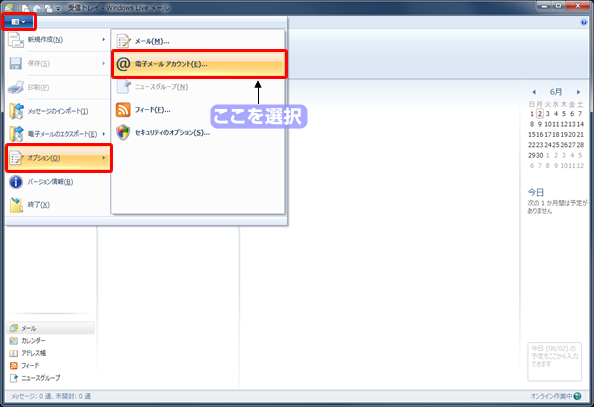
3.電子メールアカウントを選択します。
作成したアカウントが一覧に追加されているので、そのアカウントを選択し [プロパティ] をクリック
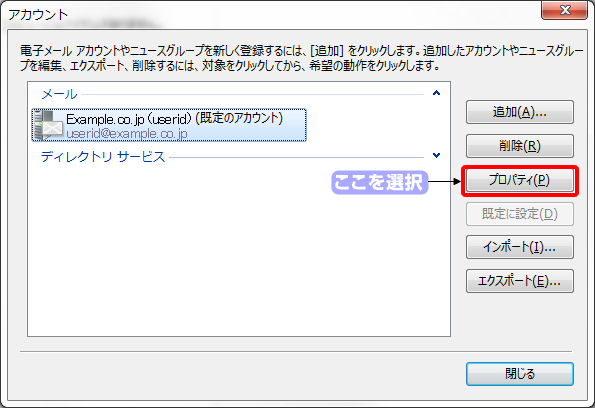
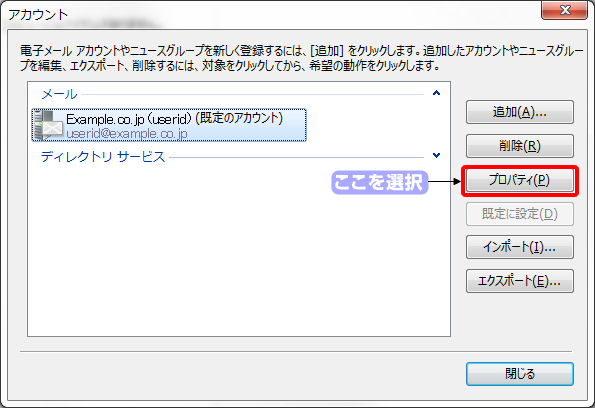
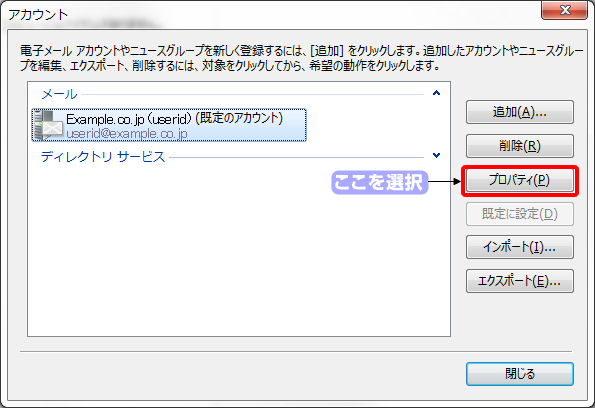
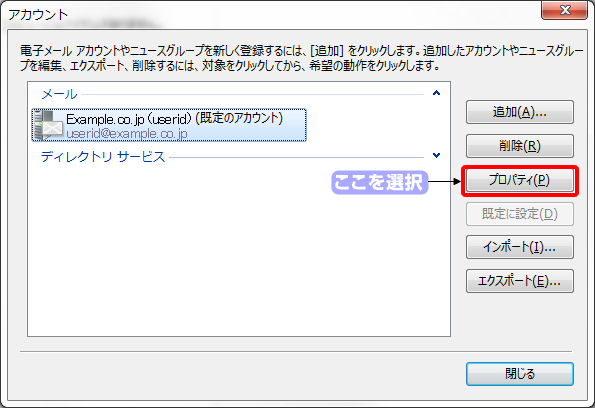
4.電子メールアカウントのプロパティ(全般)
| メールアカウント | アカウントを区別する名前を入力 ※漢字でもひらがなでもローマ字でもかまいません。 |
|---|---|
| 名前(N) | お客様のお名前を入力 ※漢字でもひらがなでもローマ字でもかまいません。 |
| 電子メールアドレス(M) | ご使用になるメールアドレスを入力 |
※電子メールアドレスは、必ず半角の英数字で入力してください。
設定後 [適用] ボタンをクリックし、[サーバー] タブをクリック
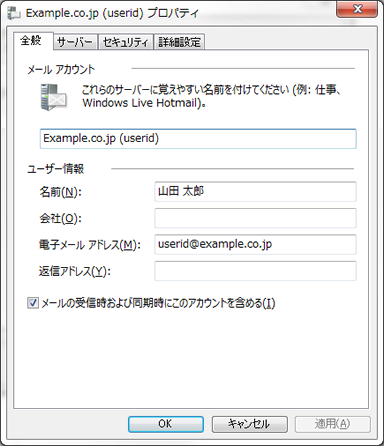
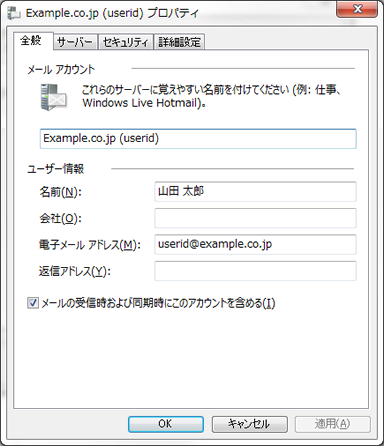
5.電子メールアカウントのプロパティ(サーバー)
| 受信メールサーバの種類 | 「IMAP」であることを確認 |
|---|---|
| 受信メール(IMAP) | 設定資料に記載されているメールサーバ名 |
| 送信メール(SMTP) | 設定資料に記載されているメールサーバ名 |
| ユーザー名(A) | ご使用になるメールアドレスを入力 |
| パスワード(D) | ご使用になるメールアドレスに対応するパスワードを入力 |
| クリア テキスト認証を使用してログオンする | チェックを入れる |
| このサーバーは認証が必要 | チェックを入れる |
※必ず半角の英数字で入力してください。
上記を設定し、「このサーバーは認証が必要」の [設定] ボタンをクリック
| 受信メールサーバーと同じ設定を使用する | チェックを入れる |
|---|
上記を設定し、[OK] ボタンをクリックしてウィンドウを閉じ、 [適用] ボタンをクリックしてから [詳細設定] タブをクリック
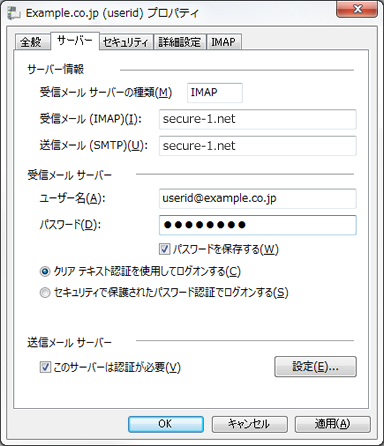
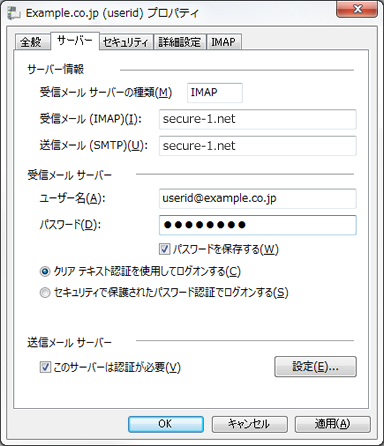
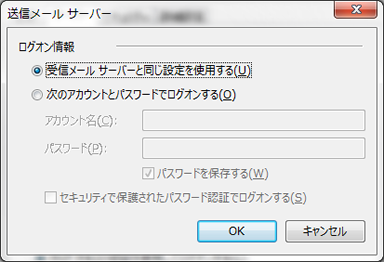
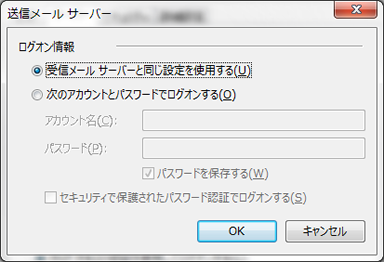
6.電子メールアカウントのプロパティ(詳細設定)
| 送信メール(SMTP) | 「465」を入力 |
|---|---|
| セキュリティで保護された接続(SSL)が必要 | 二箇所ともチェックを入れる |
※必ず半角の英数字で入力してください。
上記を設定し、[IMAP] タブをクリック
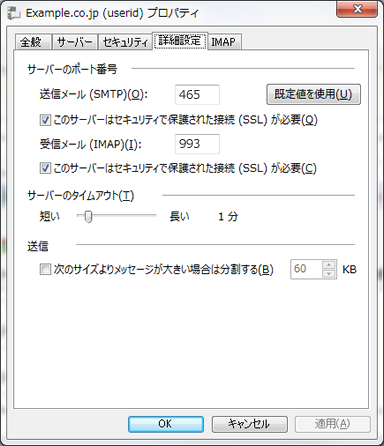
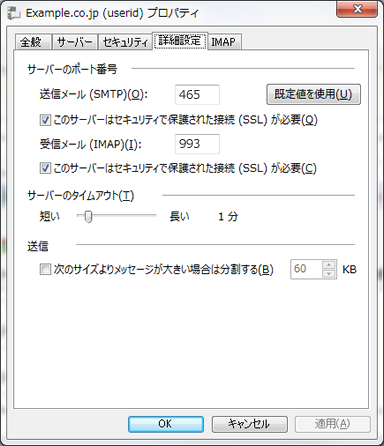
7.IMAPのプロパティ
| 特別フォルダーをIMAPサーバーに保存する | チェックを入れる |
|---|---|
| 送信済みアイテムのパス | 「INBOX/Sent」を入力 |
| 下書きのパス | 「INBOX/Drafts」を入力 |
| 削除したアイテムのパス | 「INBOX/Trash」を入力 |
| 迷惑メールのパス | 「INBOX/Junk」を入力 |
上記を設定し、[OK] ボタンをクリック