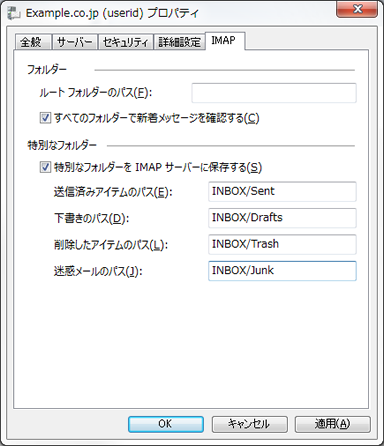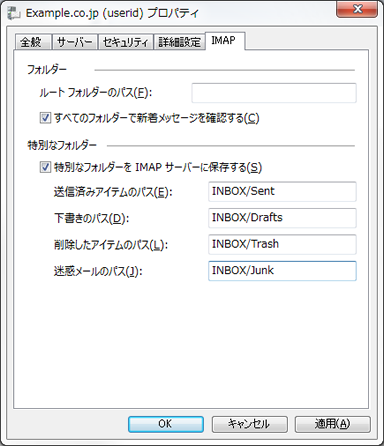記入例は以下の内容で設定を行っています。
| メールアドレス | userid@example.co.jp |
|---|---|
| ユーザ名 | userid@example.co.jp |
| パスワード | 12345678 |
| メールサーバホスト名 | secure-1.net |
1.「Windows Live メール」を起動します。
画面左下の [Windowsマーク] → [すべてのプログラム] → [Windows Live メール] をクリック
※Windows 8 標準のメールアプリは個別対応となりますので、Windows Live メールをお使いください。
※上記操作で Windows Live メールが見つからない場合には下記の手順で、インストールを行ってください。
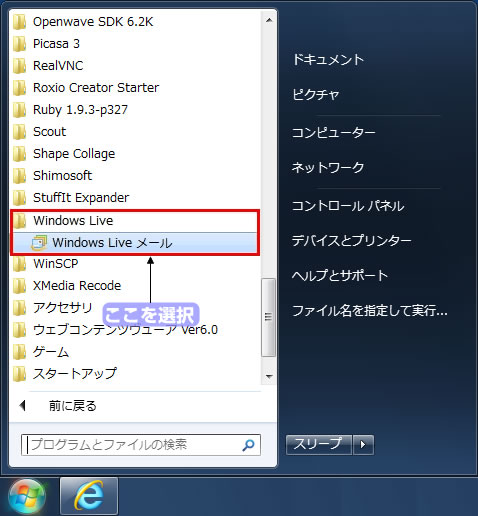
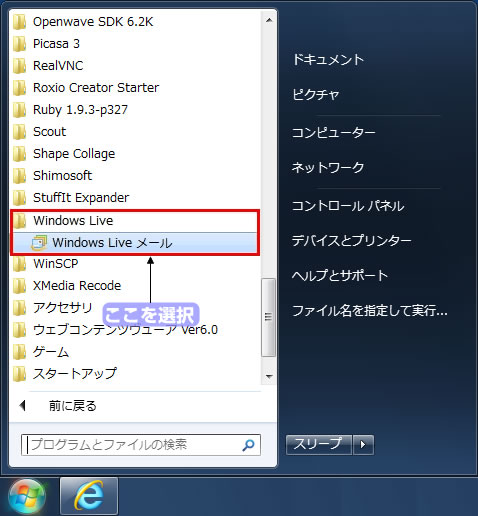
※Windows 8 標準のメールアプリは個別対応となりますので、Windows Live メールをお使いください。
※上記操作で Windows Live メールが見つからない場合には下記の手順で、インストールを行ってください。
◆Windows Live メール インストール方法
1) Microsoft のサイトを表示 → Windows Essentials (http://windows.microsoft.com/ja-jp/windows-live/essentials)
2) 「今すぐダウンロード」をクリック
3) 「実行または保存しますか?」と表示されるので、[実行] ボタンをクリック
4) 準備が終わると、「インストールするプログラムの選択」と表示されるので、[インストールする製品の選択] をクリック
5) 「これらのプログラムがインストールされます」の中から、「メール」だけにチェックを付ける
※チェックは、項目をクリックすると、付け外しできます。
6) [インストール] ボタンをクリック
7) インストールが完了すると、「完了しました」と表示されるので、[閉じる] ボタンをクリック
1) Microsoft のサイトを表示 → Windows Essentials (http://windows.microsoft.com/ja-jp/windows-live/essentials)
2) 「今すぐダウンロード」をクリック
3) 「実行または保存しますか?」と表示されるので、[実行] ボタンをクリック
4) 準備が終わると、「インストールするプログラムの選択」と表示されるので、[インストールする製品の選択] をクリック
5) 「これらのプログラムがインストールされます」の中から、「メール」だけにチェックを付ける
※チェックは、項目をクリックすると、付け外しできます。
6) [インストール] ボタンをクリック
7) インストールが完了すると、「完了しました」と表示されるので、[閉じる] ボタンをクリック
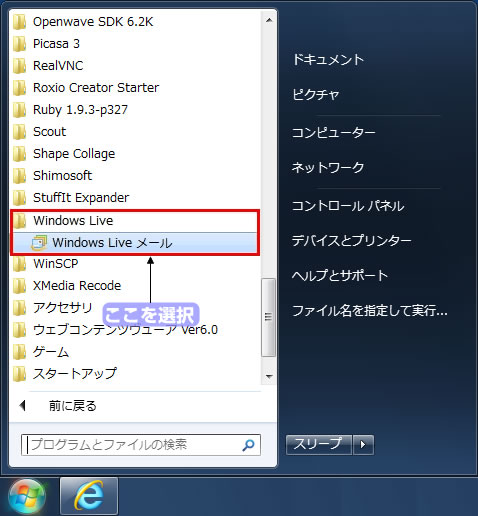
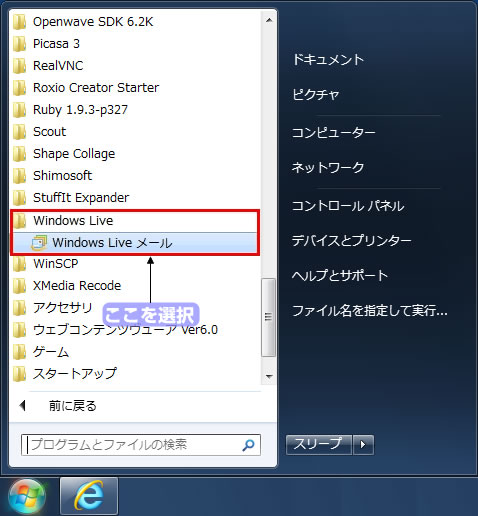
2.「アカウント」タブを開きます。
[アカウント] タブをクリック
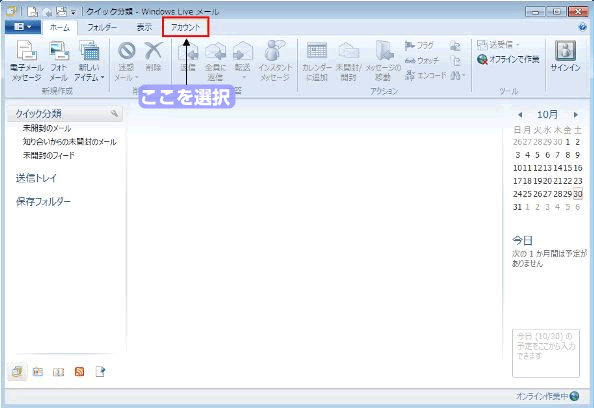
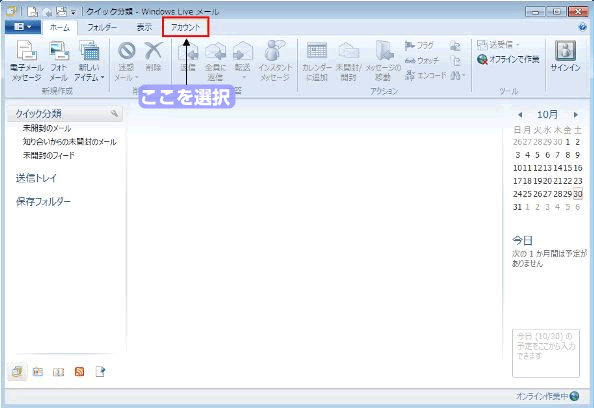
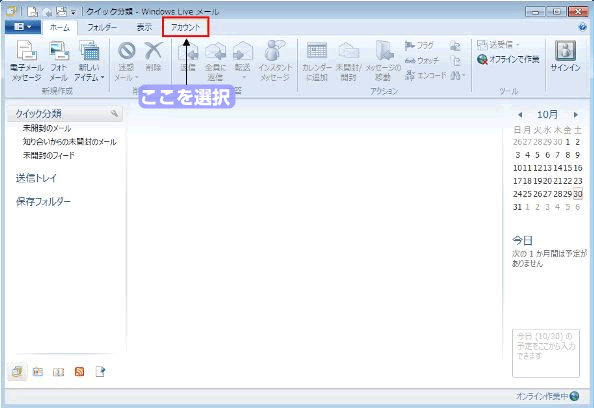
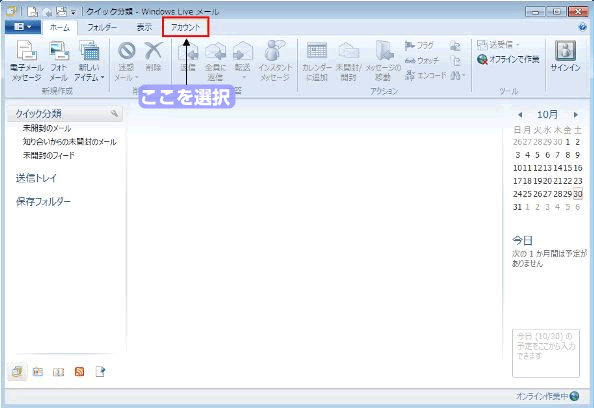
3.電子メールの設定画面を開きます。
[電子メール] をクリック
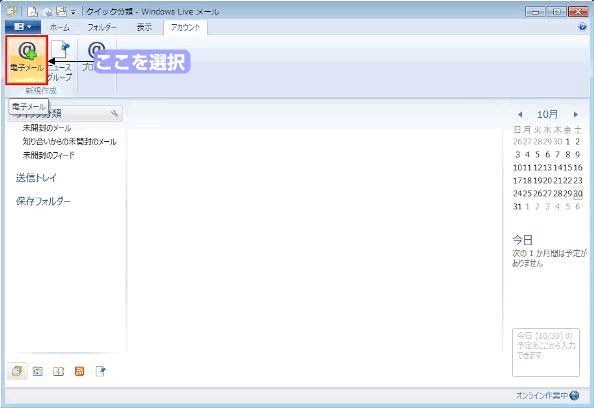
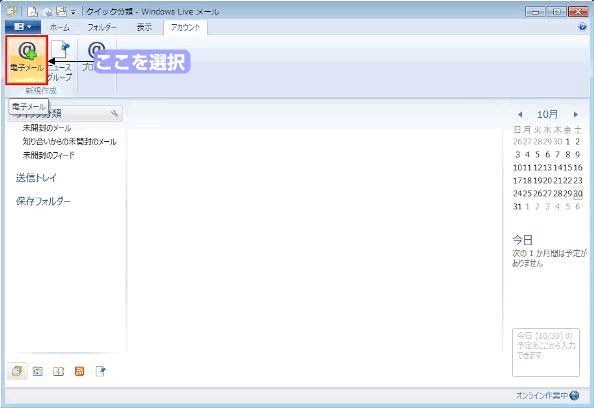
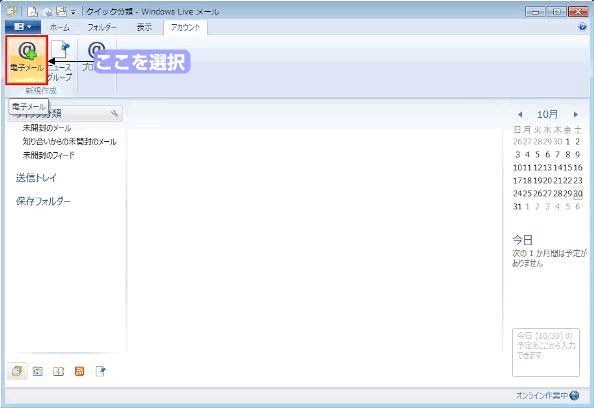
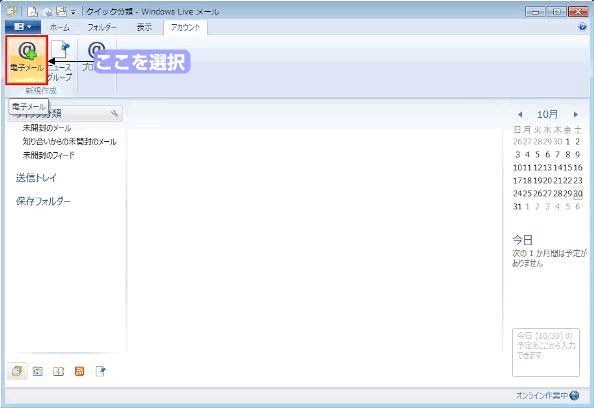
4.電子メールアドレス、パスワード、お客様の名前を登録します。
| 電子メールアドレス | ご使用になるメールアドレスを入力 |
|---|---|
| パスワード | ご使用になるメールアドレスに対応するパスワードを入力 |
| 表示名 | お客様のお名前を入力 ※漢字でもひらがなでもローマ字でもかまいません。 |
| 手動でサーバ設定を構成する | チェックを入れる |
うまくいかないときは、入力した内容にスペース(空白)等が入っていないかをご確認ください。
入力が終わったら、[次へ] ボタンをクリック
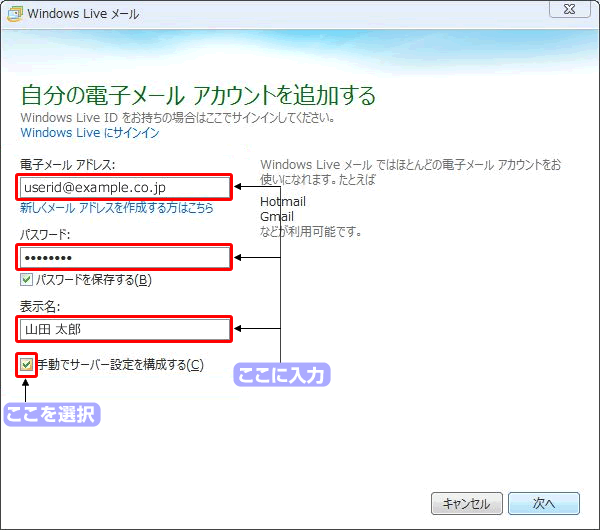
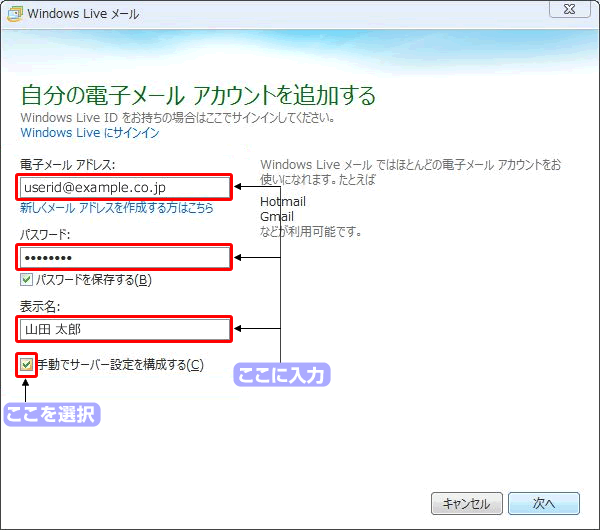
5.メールサーバ、パスワード、サブミッションポートを登録します。
・受信サーバー情報
・送信サーバー情報
※必ず半角の英数字で入力してください。
入力が終わったら、[次へ] ボタンをクリック
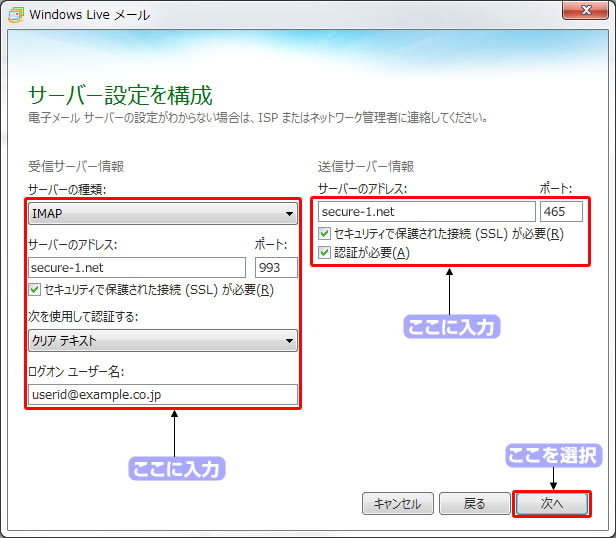
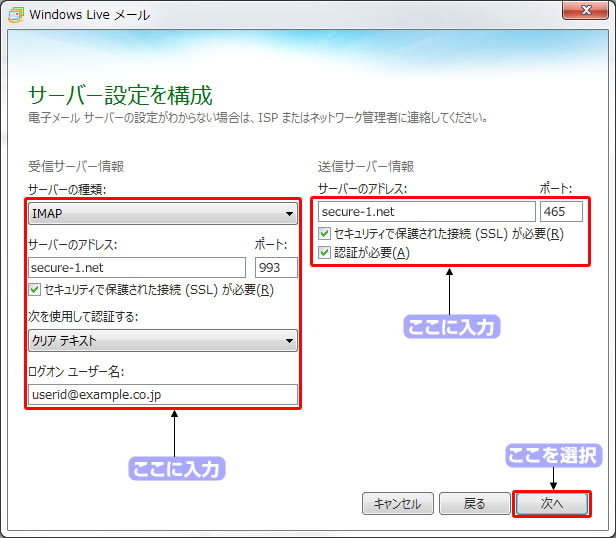
| サーバの種類 | 「IMAP」を選択 |
|---|---|
| サーバーのアドレス | 設定資料に記載されているメールサーバ名 |
| セキュリティで保護された接続(SSL)が必要 | チェックを入れる |
| 次を使用して認証する | 「クリア テキスト」を選択 |
| ログオン ユーザー名 | ご使用になるメールアドレスを入力 |
・送信サーバー情報
| サーバーのアドレス | 設定資料に記載されているメールサーバ名 |
|---|---|
| ポート | 「465」を入力 |
| セキュリティで保護された接続(SSL)が必要 | チェックを入れる |
| 認証が必要 | チェックを入れる |
入力が終わったら、[次へ] ボタンをクリック
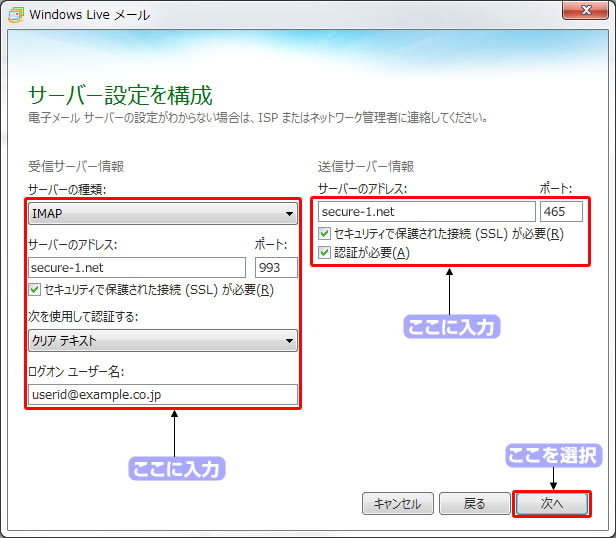
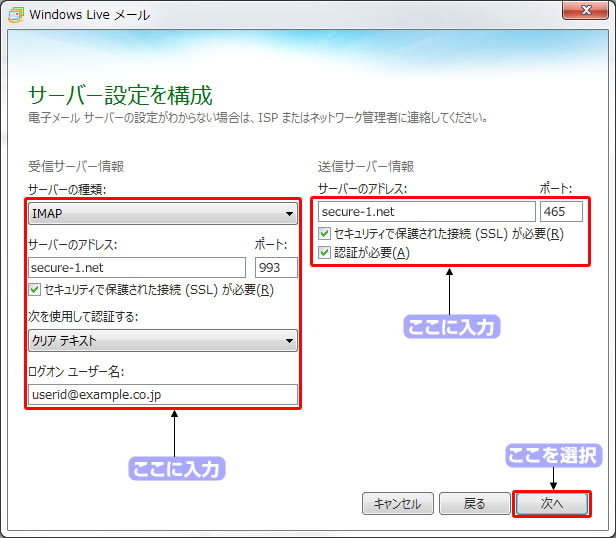
6.ウィザードを完了します。
[完了] ボタンをクリック
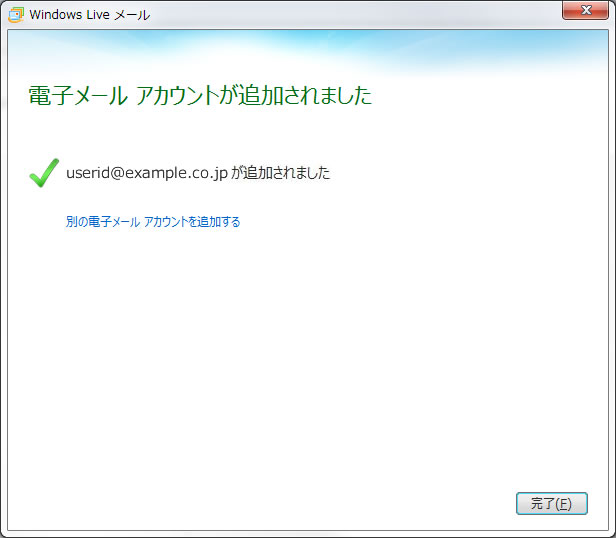
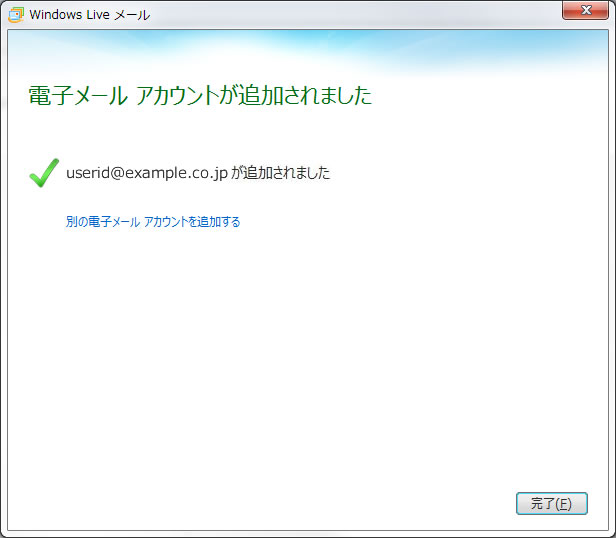
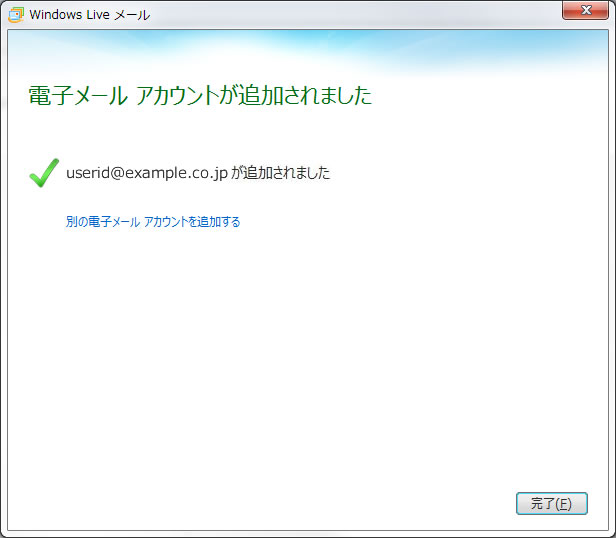
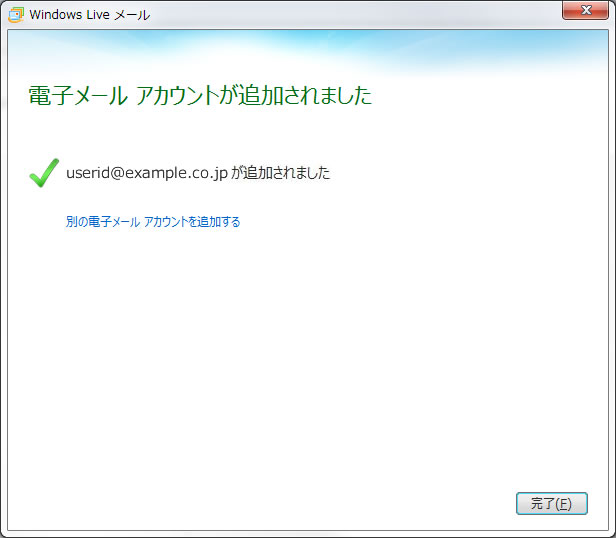
7.電子メールアカウントを開く
左上のメニューから [オプション] → [電子メールアカウント] をクリック
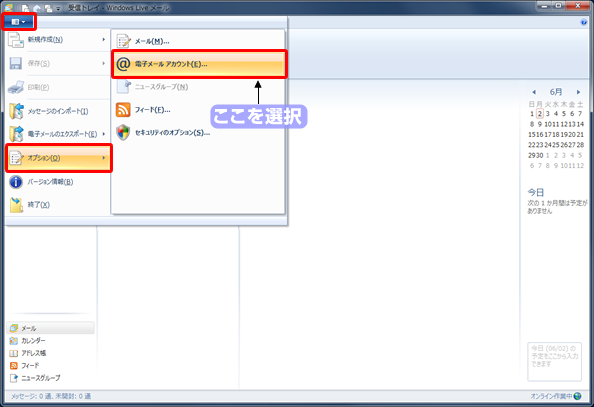
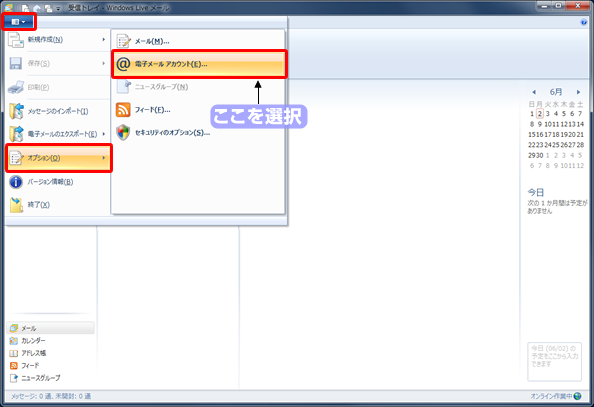
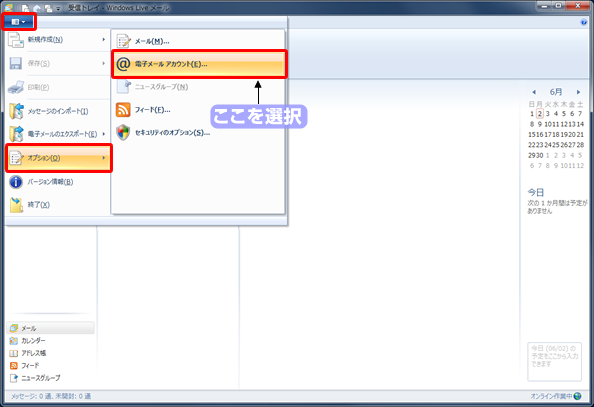
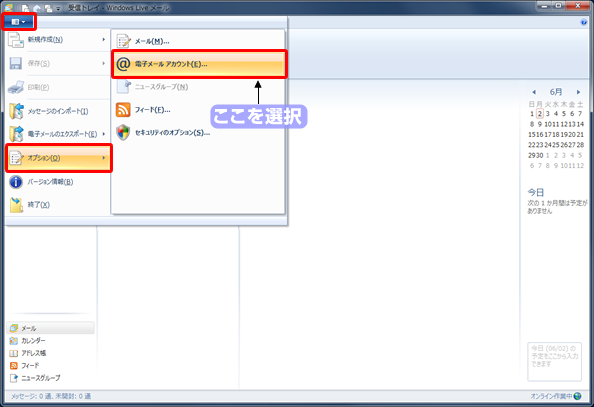
8.電子メールアカウントを選択します。
作成したアカウントが一覧に追加されているので、そのアカウントを選択し [プロパティ] をクリック
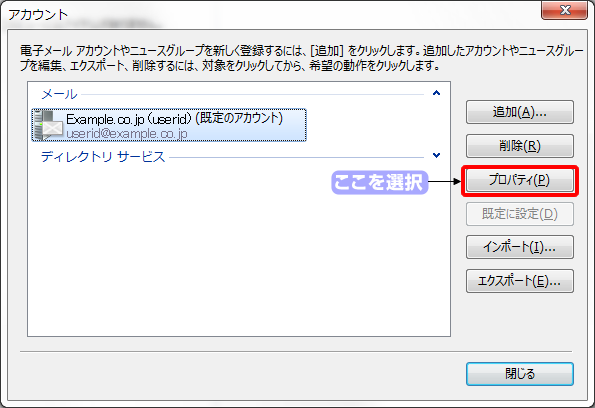
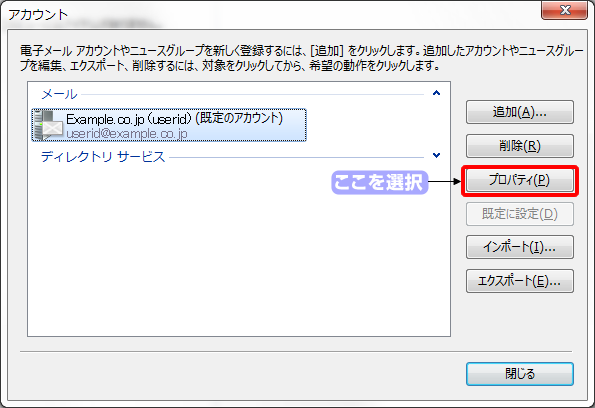
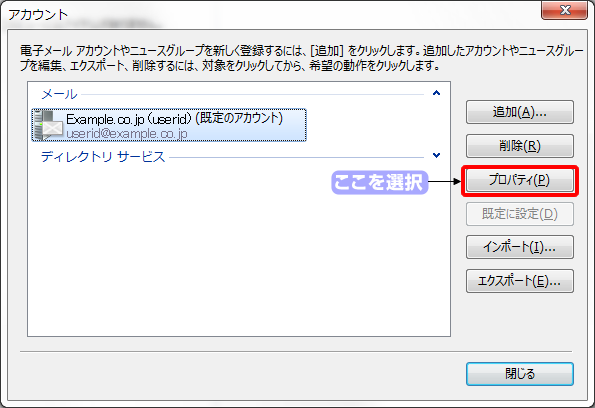
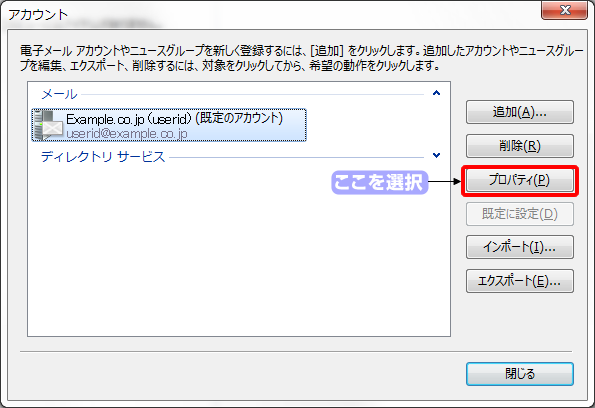
9.IMAPのプロパティ
| 特別フォルダーをIMAPサーバーに保存する | チェックを入れる |
|---|---|
| 送信済みアイテムのパス | 「INBOX/Sent」を入力 |
| 下書きのパス | 「INBOX/Drafts」を入力 |
| 削除したアイテムのパス | 「INBOX/Trash」を入力 |
| 迷惑メールのパス | 「INBOX/Junk」を入力 |