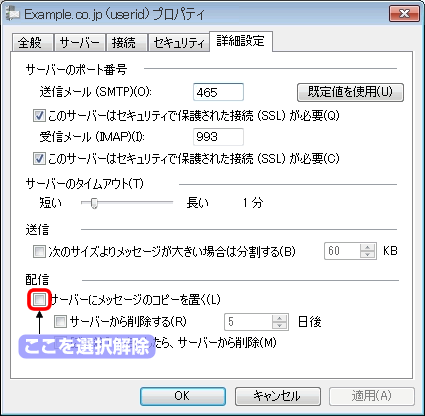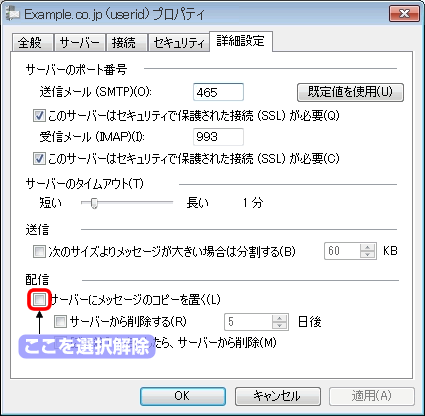記入例は以下の内容で設定を行っています。
| メールアドレス | userid@example.co.jp |
|---|---|
| ユーザ名 | userid@example.co.jp |
| パスワード | 12345678 |
| メールサーバホスト名 | secure-1.net |
1.「Windows Live メール」を起動します。
[スタート] ボタン → [すべてのプログラム] → [Windows Live メール] をクリック
※Windows Live メールがない場合にはMicrosoftのページからあらかじめダウンロード、ならびにインストールをお願いします
ダウンロード URL http://explore.live.com/windows-live-mail-xp
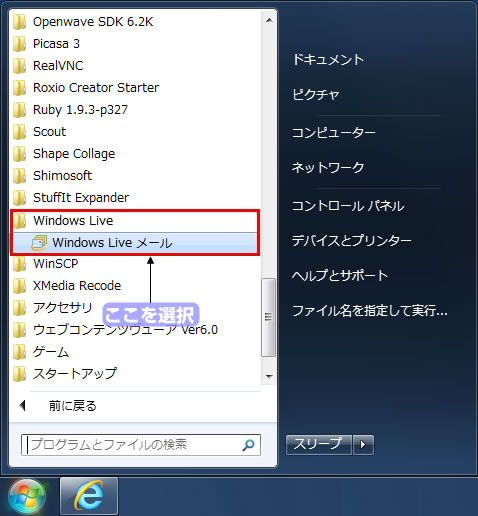
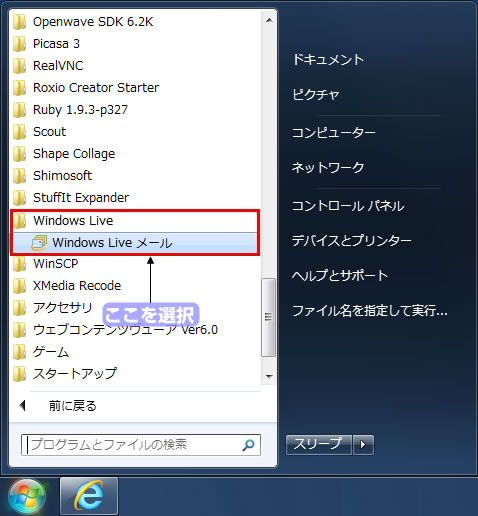
※Windows Live メールがない場合にはMicrosoftのページからあらかじめダウンロード、ならびにインストールをお願いします
ダウンロード URL http://explore.live.com/windows-live-mail-xp
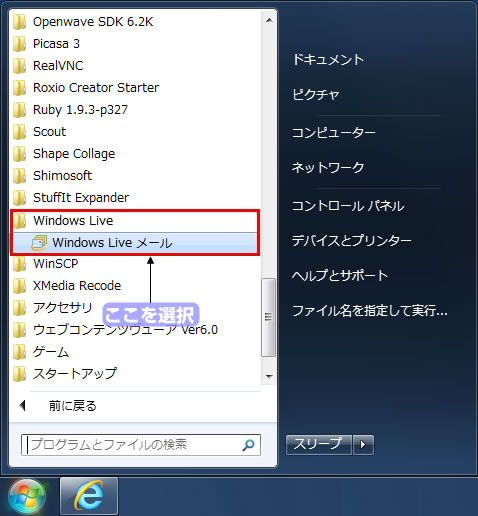
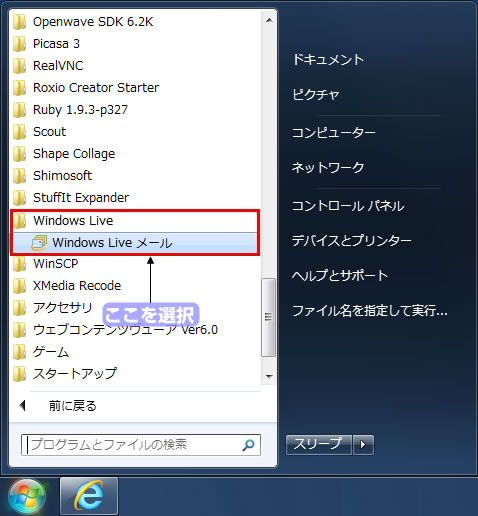
2.「アカウント」画面を開きます。
[ツール] → [アカウント] をクリック
◆ツールがない場合
[ツール] がない場合は [メニュー] ボタン → [メニューバーの表示] をクリック
メニューバーが表示されたら [ツール] → [アカウント] をクリック
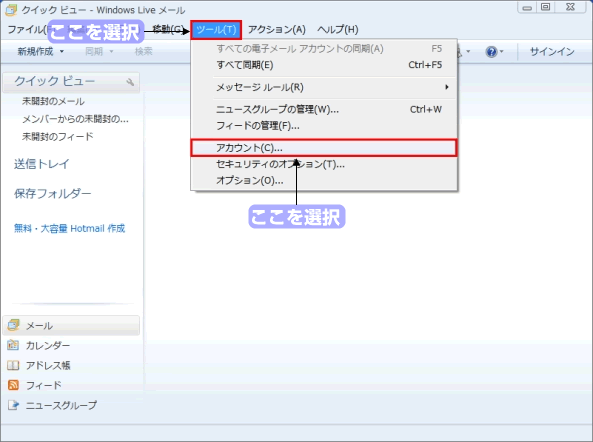
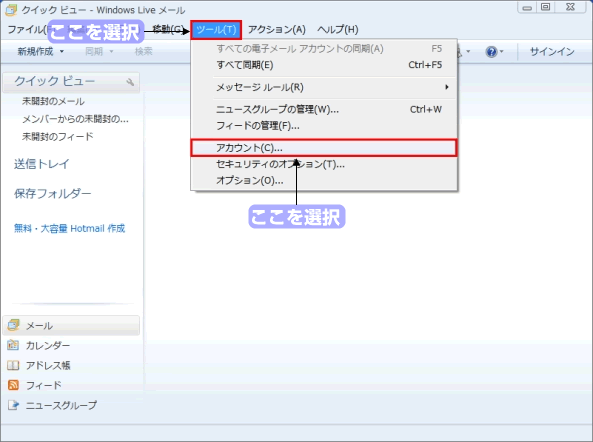
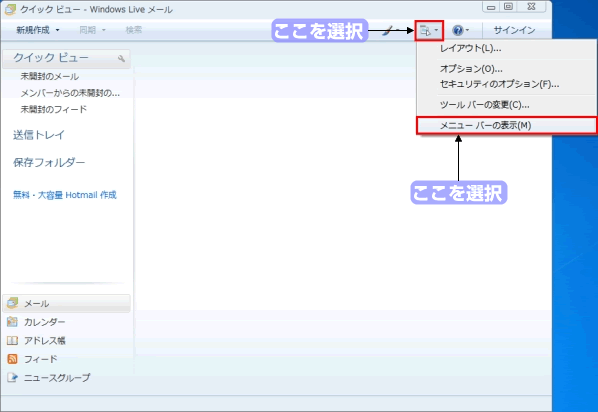
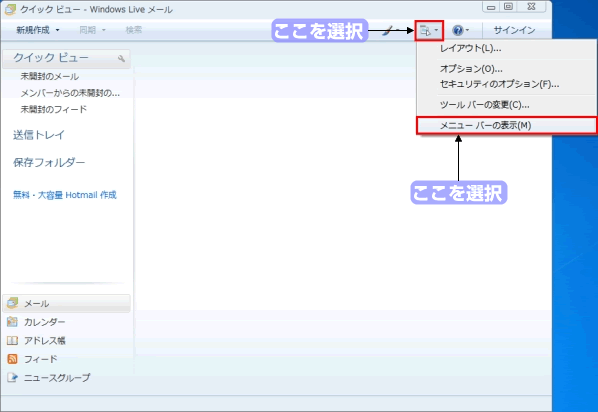
◆ツールがない場合
[ツール] がない場合は [メニュー] ボタン → [メニューバーの表示] をクリック
メニューバーが表示されたら [ツール] → [アカウント] をクリック
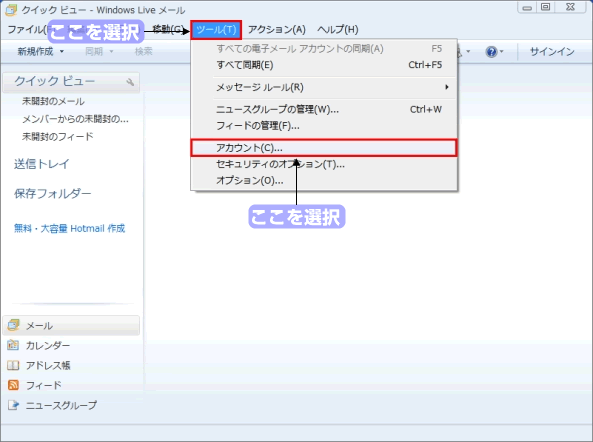
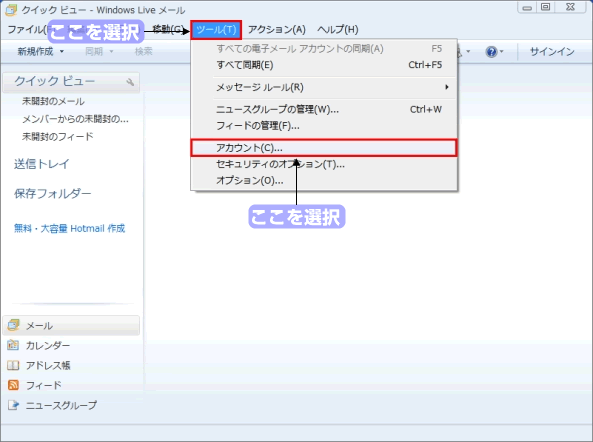
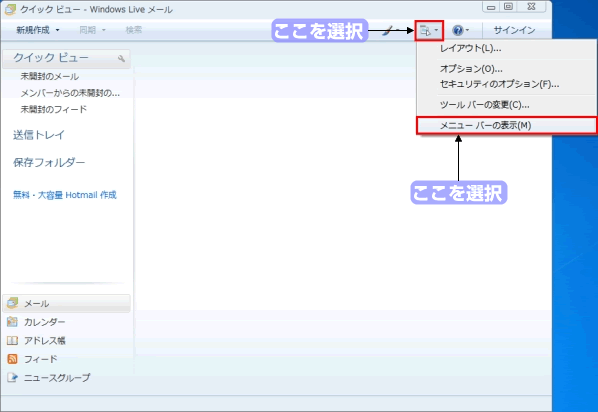
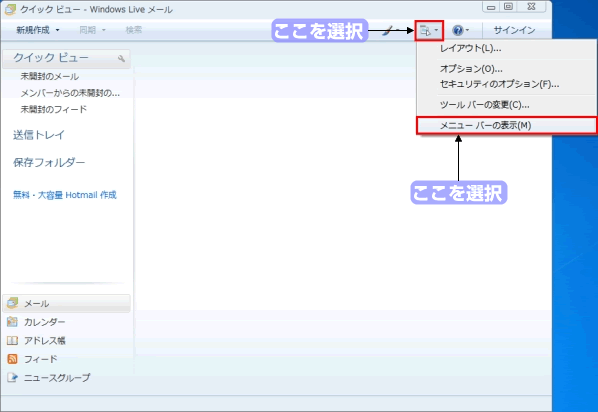
3.メールの設定画面を開きます。
[追加] ボタンをクリック
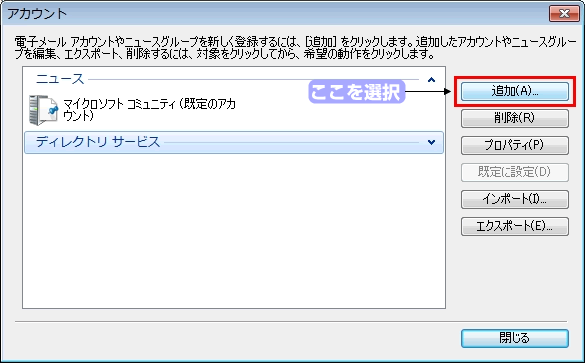
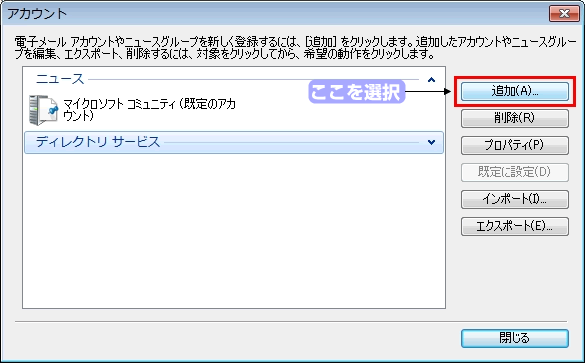
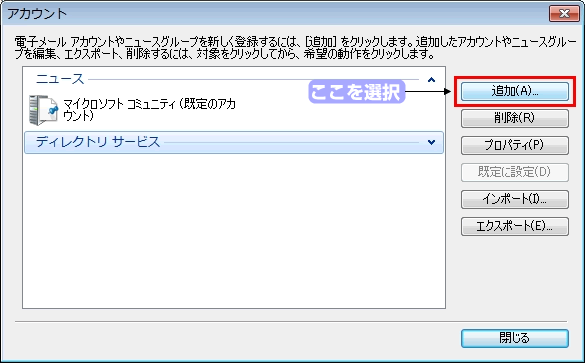
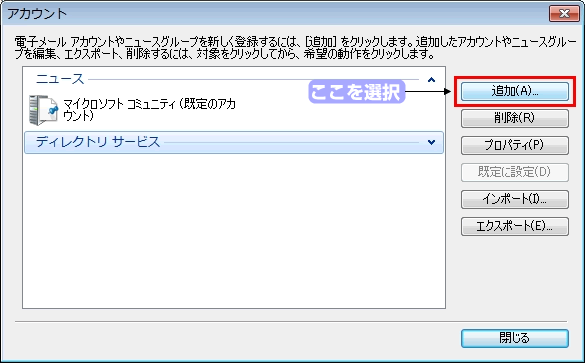
4.アカウントの種類を選択します。
「電子メールアカウント」を選択し、[次へ] をクリック
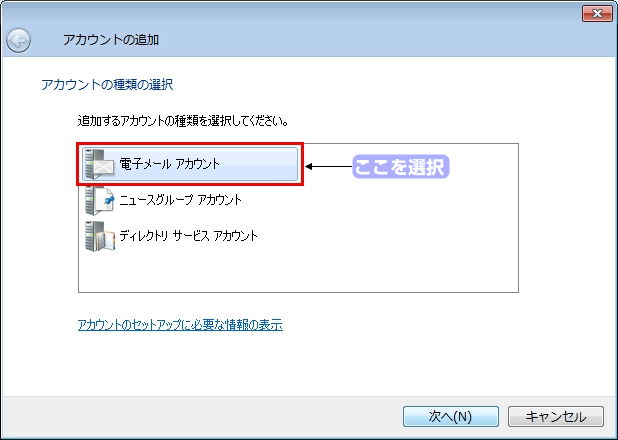
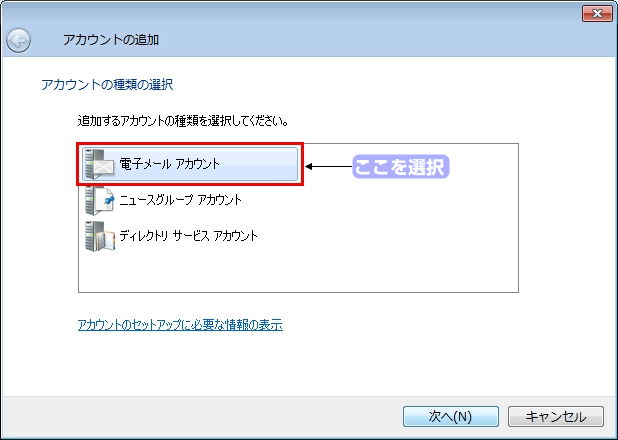
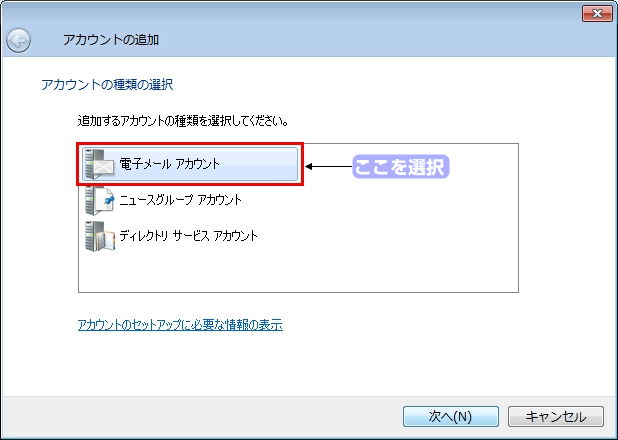
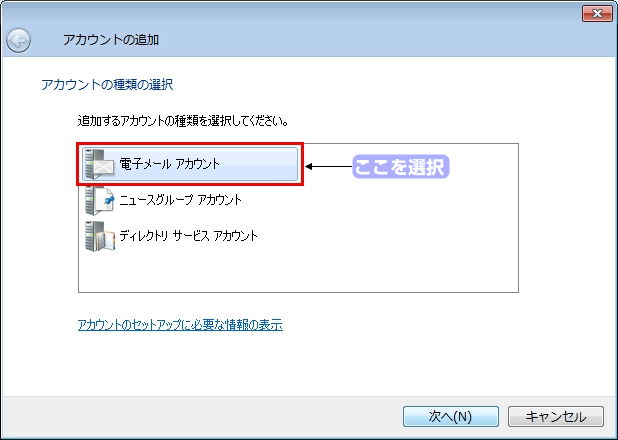
5.電子メールアドレス、パスワード、お客様の名前を登録します。
| 電子メールアドレス(E) | ご使用になるメールアドレスを入力 |
|---|---|
| パスワード(P) | ご使用になるメールアドレスに対応するパスワードを入力 |
| 表示名(D) | お客様のお名前を入力 ※漢字でもひらがなでもローマ字でもかまいません。 |
※必ず半角の英数字で入力してください。なお入力したパスワードは、「*」で表示されます。
入力が終わったら、[次へ] ボタンをクリック
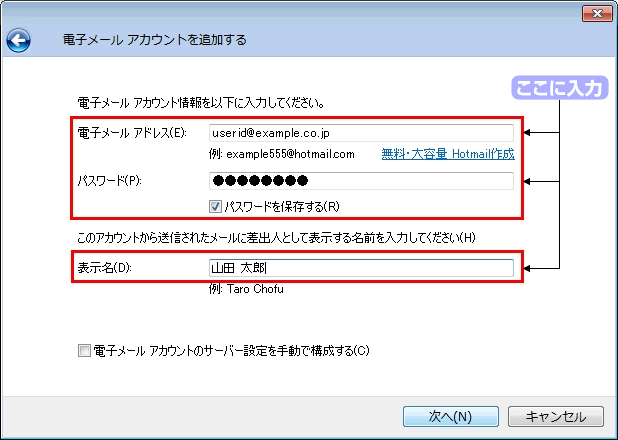
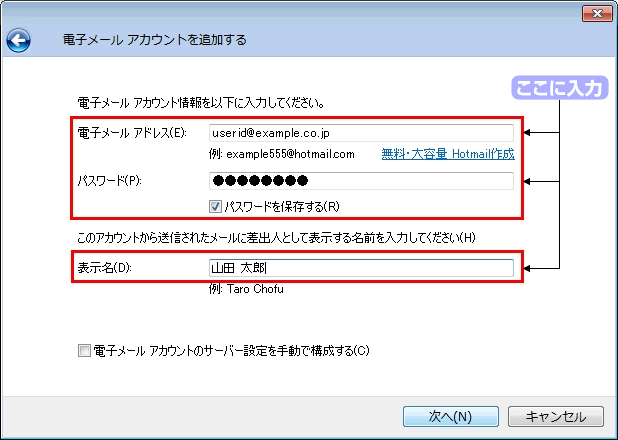
6.インターネット接続ウィザードを完了します。
・受信サーバー情報
・送信サーバー情報
※必ず半角の英数字で入力してください。
入力が終わったら、[次へ] ボタンをクリック
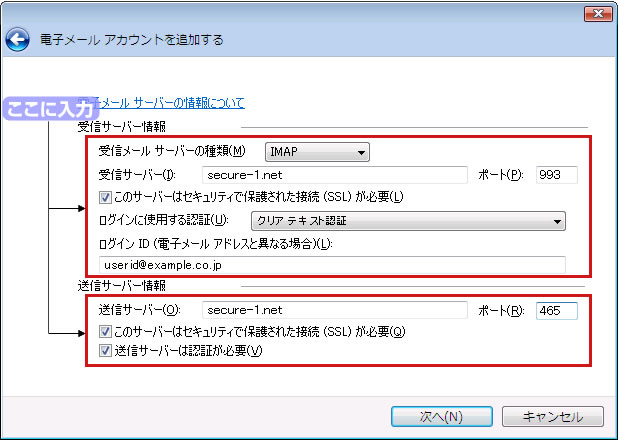
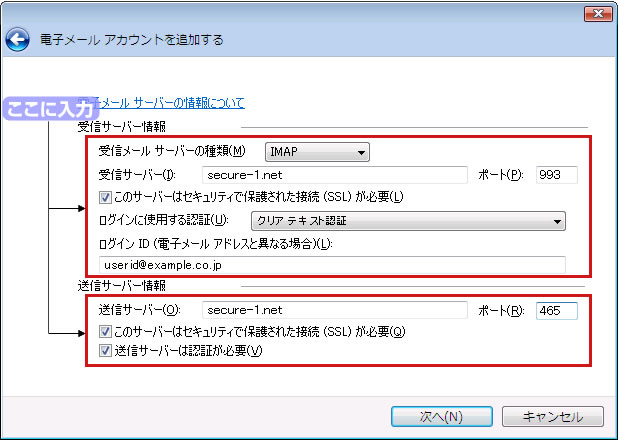
| 受信メールサーバーの種類 | 「IMAP」を選択 |
|---|---|
| 受信サーバー | 設定資料に記載されているメールサーバ名 |
| このサーバーはセキュリティで 保護された接続(SSL)が必要 |
チェックを入れる |
| ログイン ID | ご使用になるメールアドレスを入力 |
・送信サーバー情報
| 送信サーバー | 設定資料に記載されているメールサーバ名 |
|---|---|
| ポート | 「465」を入力 |
| このサーバーはセキュリティで 保護された接続(SSL)が必要 |
チェックを入れる |
| 送信サーバは認証が必要 | チェックを入れる |
※必ず半角の英数字で入力してください。
入力が終わったら、[次へ] ボタンをクリック
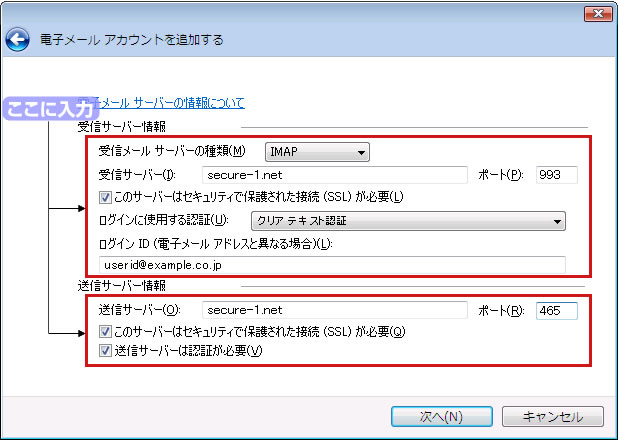
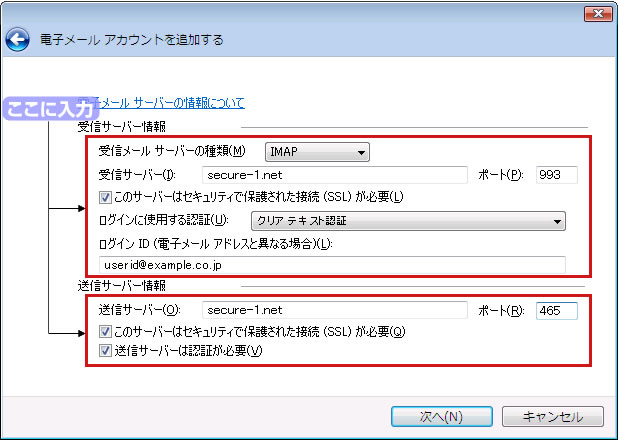
7.インターネット接続ウィザードを完了します。
[完了] ボタンをクリック
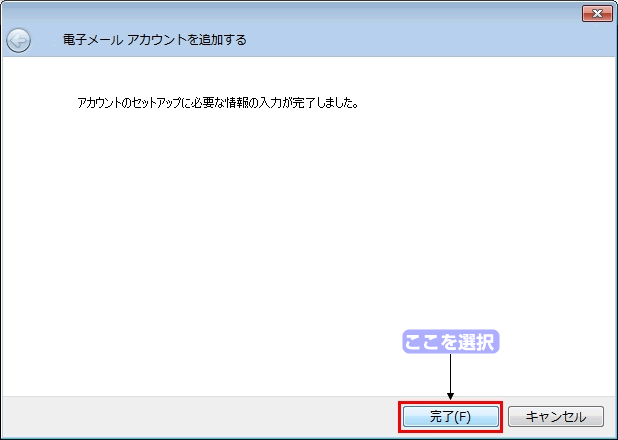
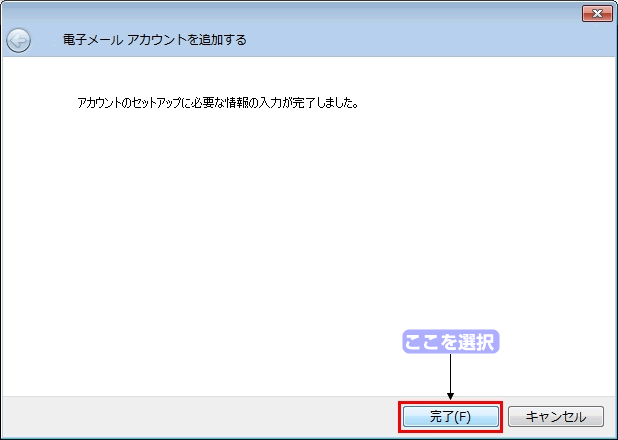
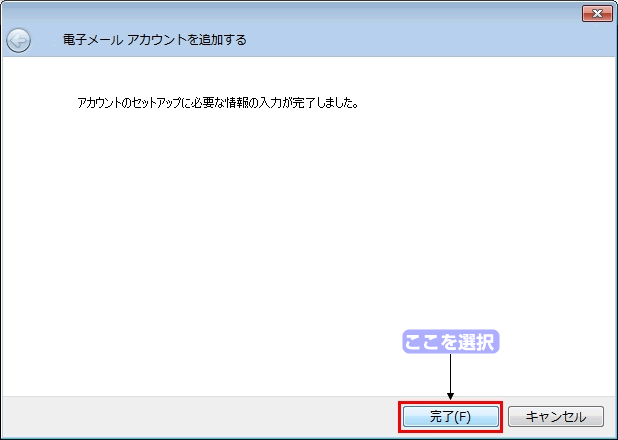
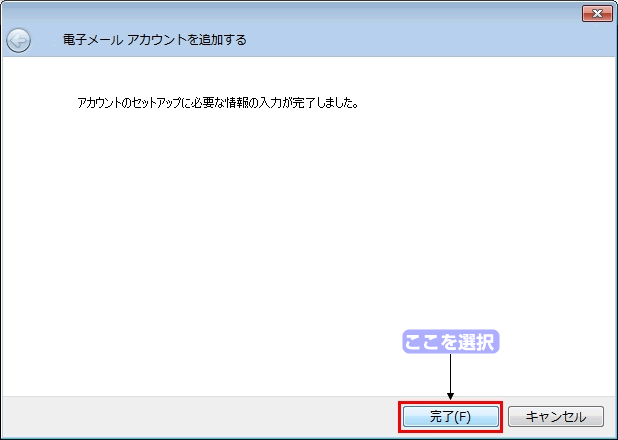
8.アカウントの確認を行います。
[ツール] → [アカウント] をクリック
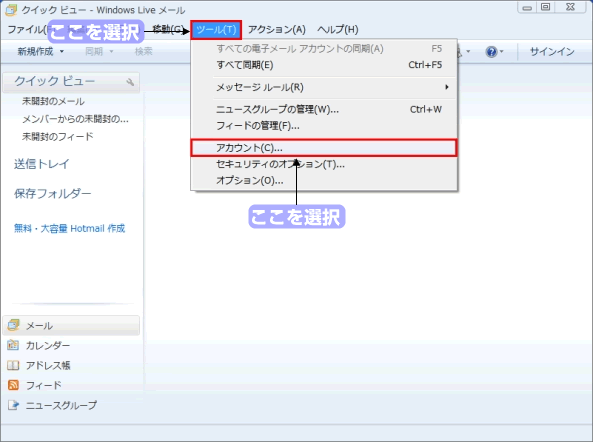
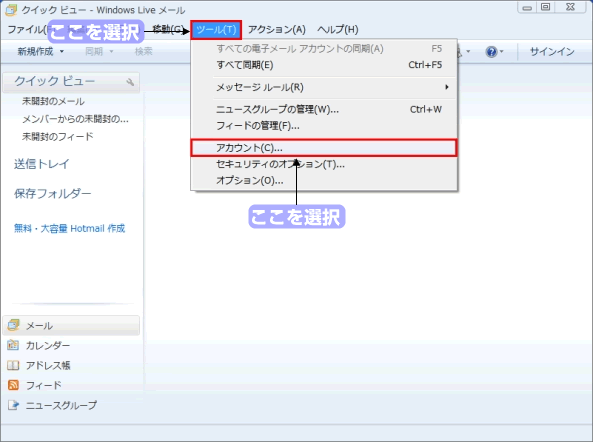
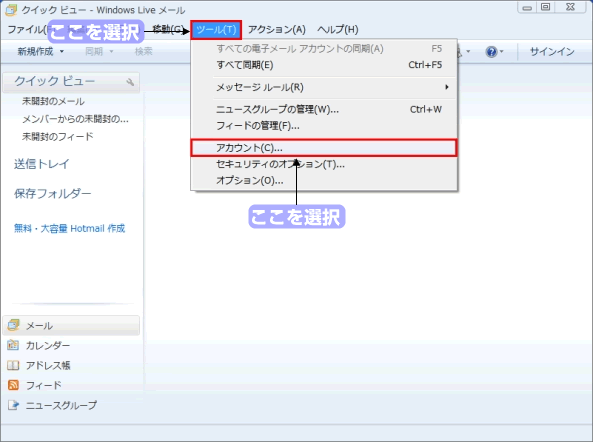
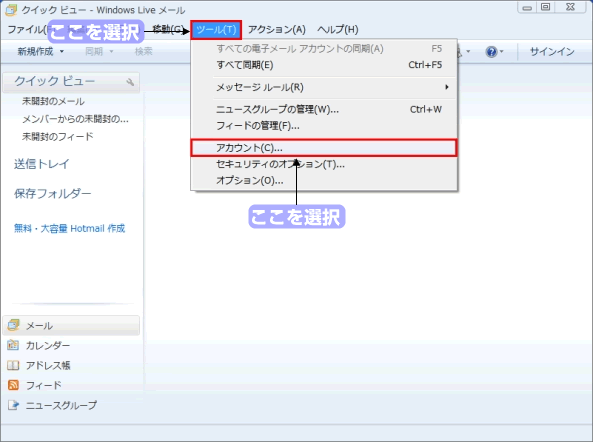
9.「プロパティ」画面を開きます。
作成したアカウントを選択し [プロパティ] ボタンをクリック
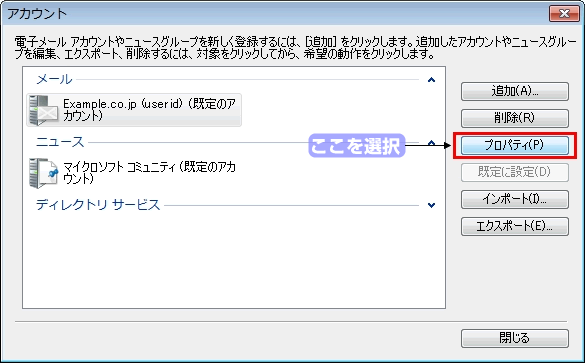
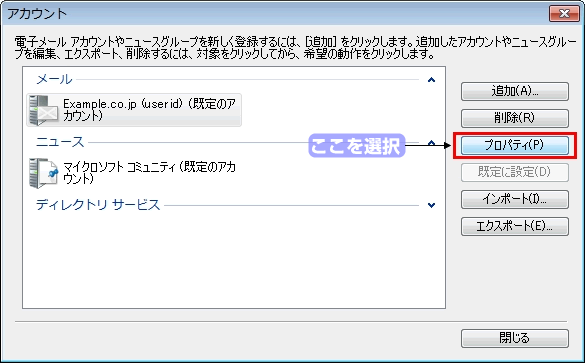
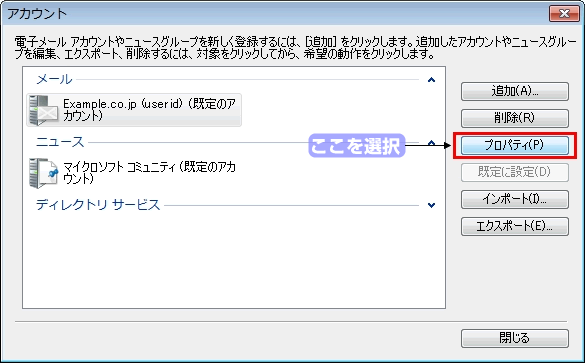
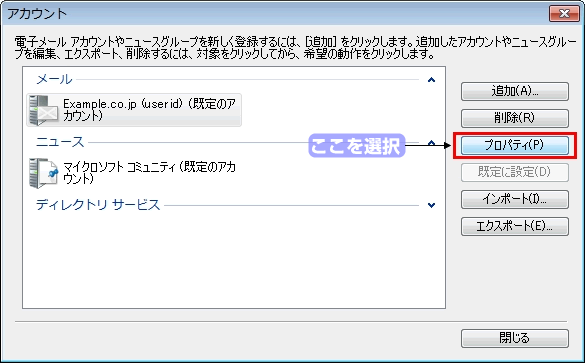
10. 詳細設定を行います。
[詳細設定] タブをクリックして、以下の設定を行う
以上の設定が終わったら、[OK] ボタンをクリック
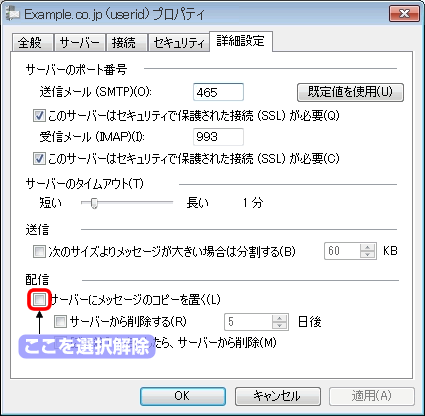
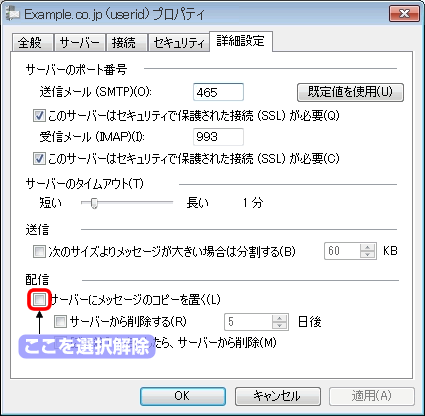
| サーバにメッセージのコピーを置く(L) | チェックを外す |
|---|
以上の設定が終わったら、[OK] ボタンをクリック