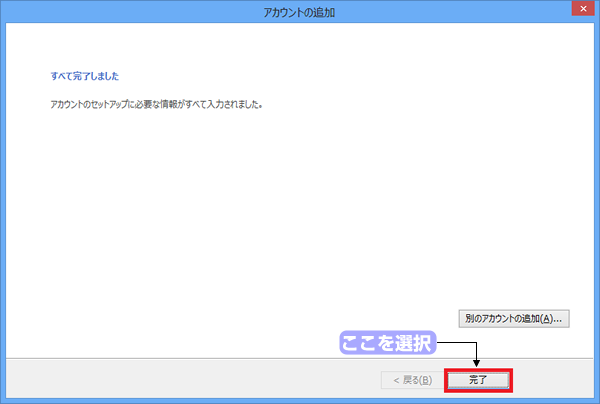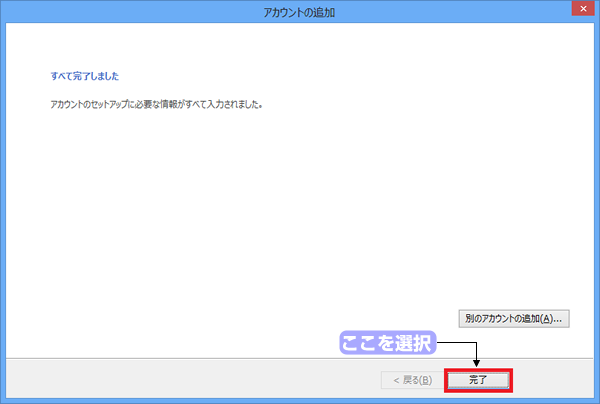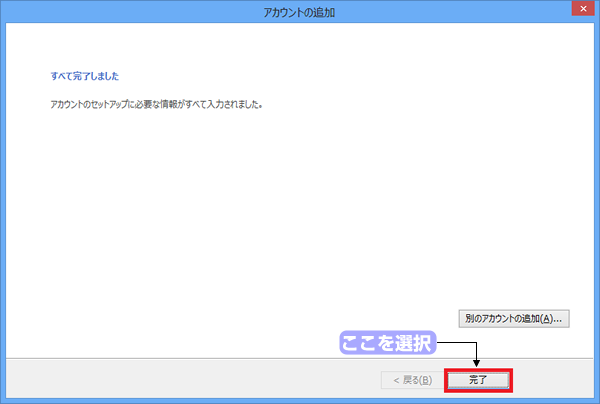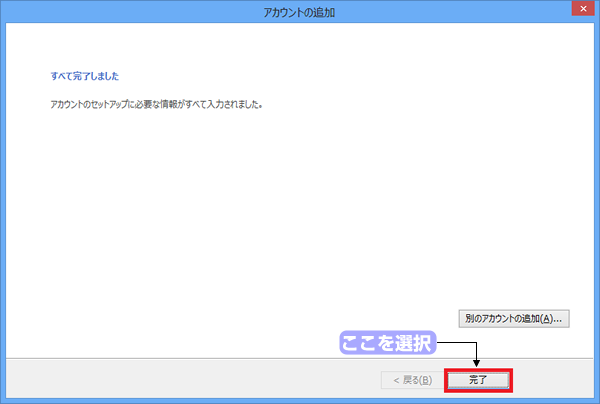記入例は以下の内容で設定を行っています。
| メールアドレス | userid@example.co.jp |
|---|---|
| ユーザ名 | userid@example.co.jp |
| パスワード | 12345678 |
| メールサーバホスト名 | secure-1.net |
1.「Microsoft Outlook 2013」を起動します。
[スタート] ボタン → [すべてのプログラム] → [Microsoft Outlook 2013] をクリック
2.「アカウント」画面を開きます。
[ファイル] → [情報] → [アカウントの追加] をクリック
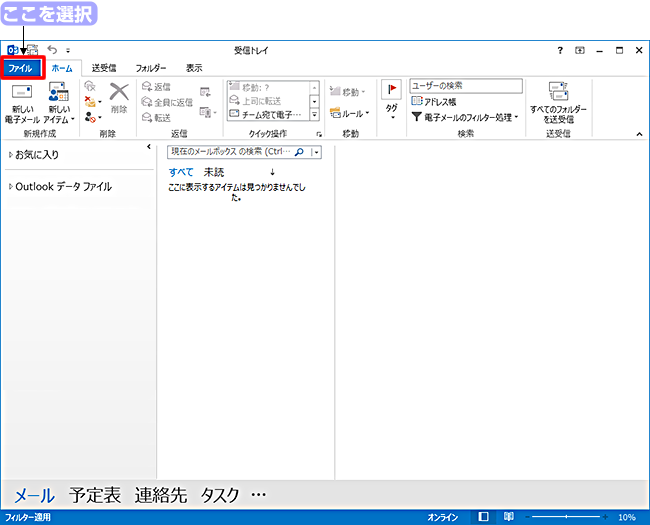
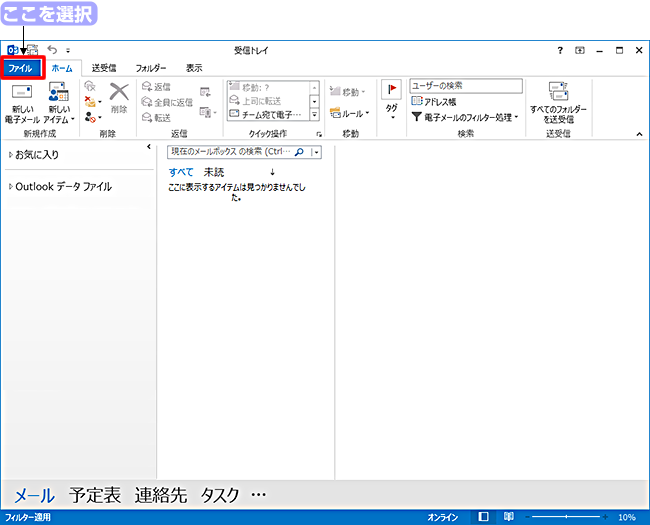
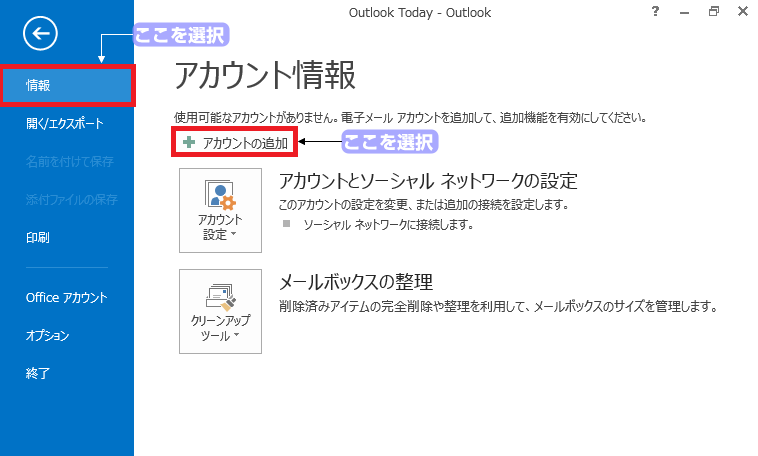
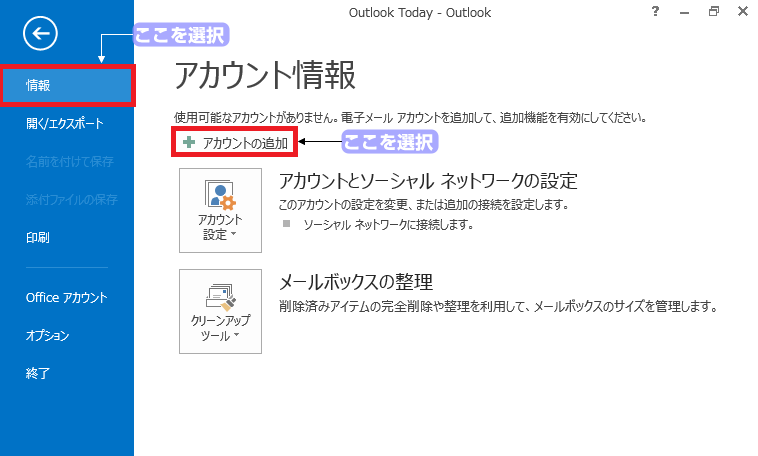
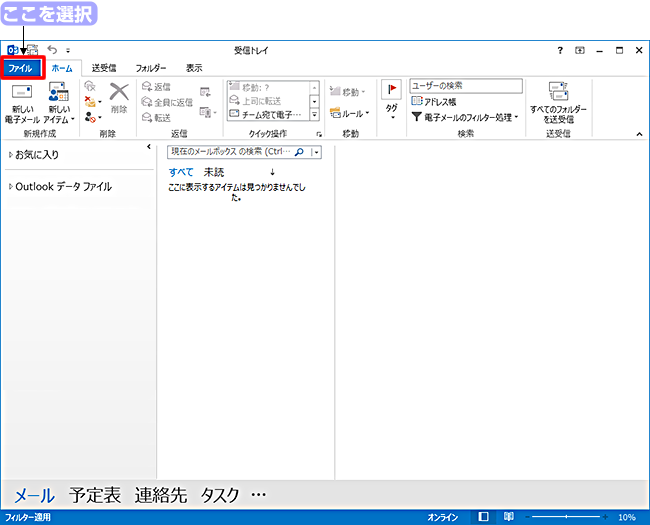
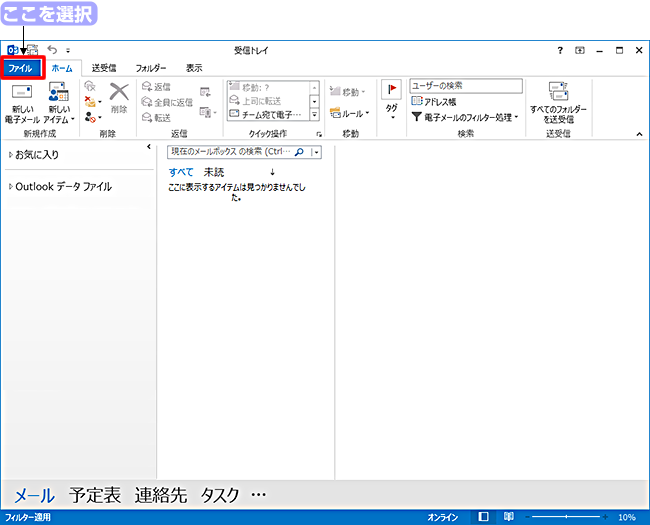
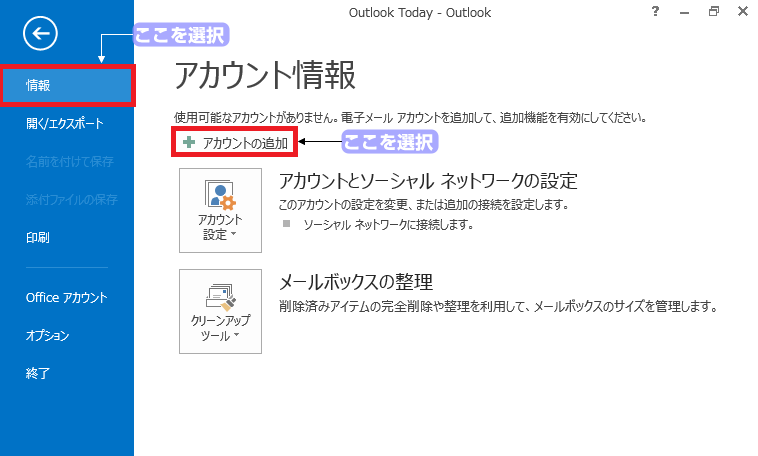
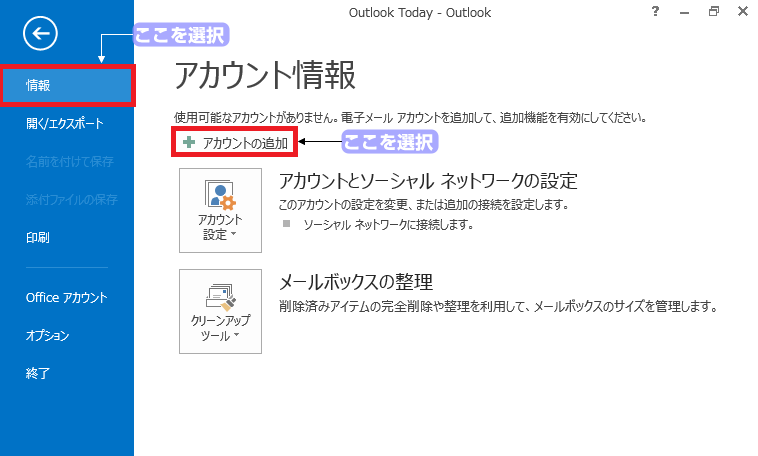
3.アカウントの追加を開きます。
「自分で電子メールやその他のサービスを使うための設定をする(手動設定)」を選択し、[次へ] をクリック
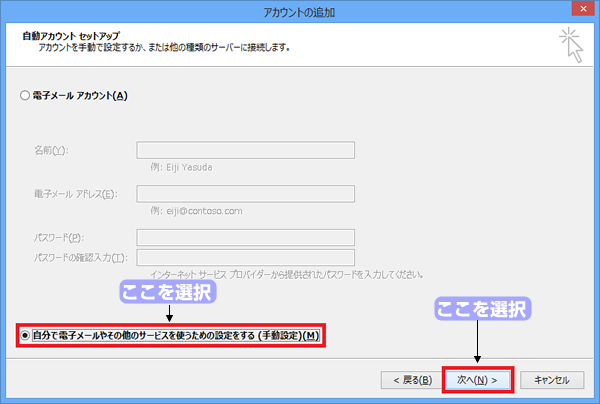
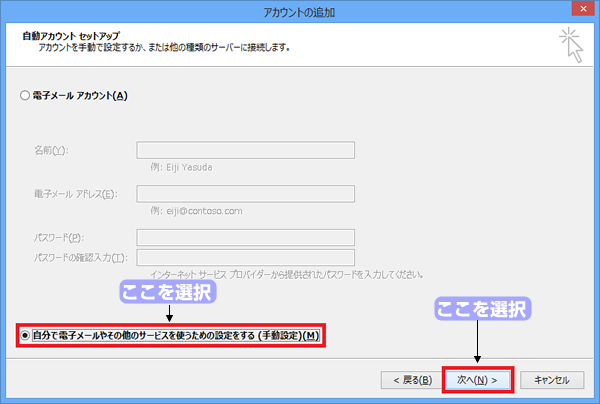
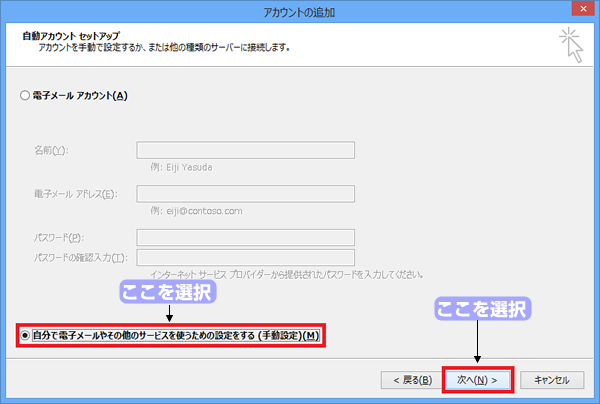
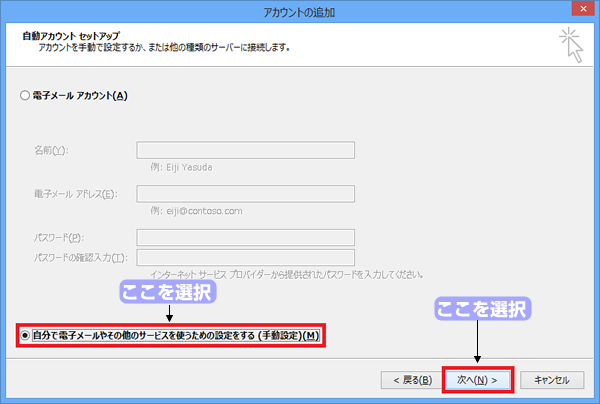
4.サービスを選択します。
「POPまたはIMAP」を選択し、[次へ] をクリック
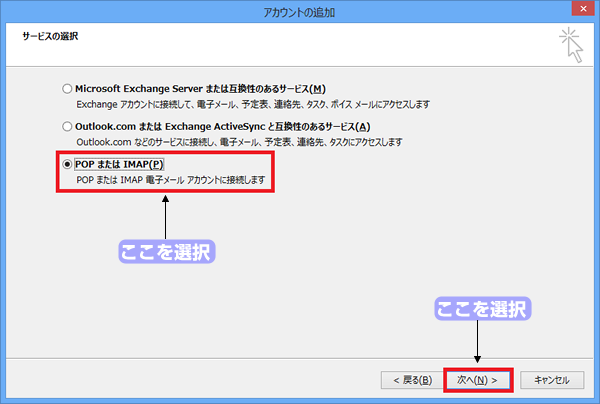
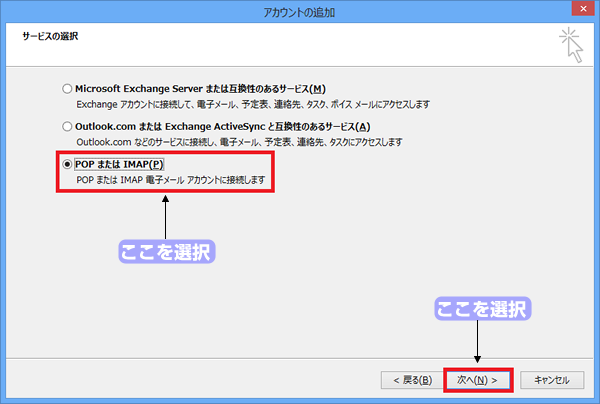
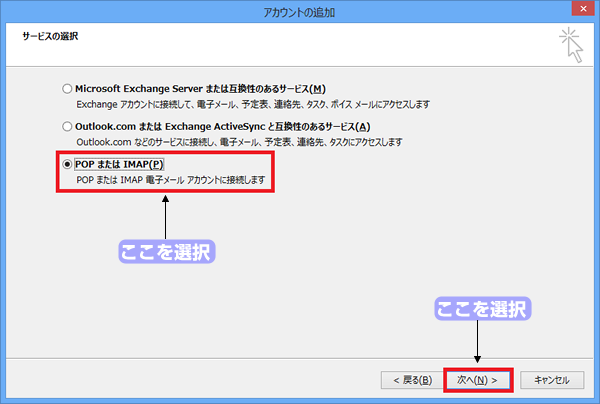
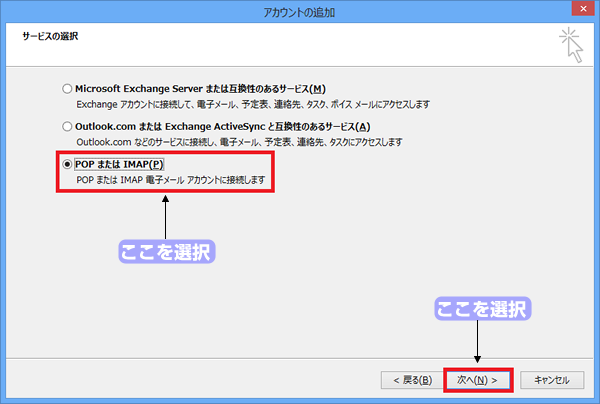
5.電子メールアドレス、パスワード、お客様の名前を登録します。
| 名前 | お客様のお名前を入力 ※漢字でもひらがなでもローマ字でもかまいません。 |
|---|---|
| 電子メールアドレス | ご使用になるメールアドレスを入力 |
| アカウントの種類 | 「IMAP」を選択 |
| 受信メールサーバー | 設定資料に記載されているメールサーバ名 |
| 送信メールサーバー | 設定資料に記載されているメールサーバ名 |
| アカウント名 | ご使用になるメールアドレスを入力 |
| パスワード | ご使用になるメールアドレスに対応するパスワードを入力 |
※「名前」以外は必ず半角の英数字で入力してください。なお入力したパスワードは、「*」で表示されます。
入力が終わったら、[詳細設定] ボタンをクリック
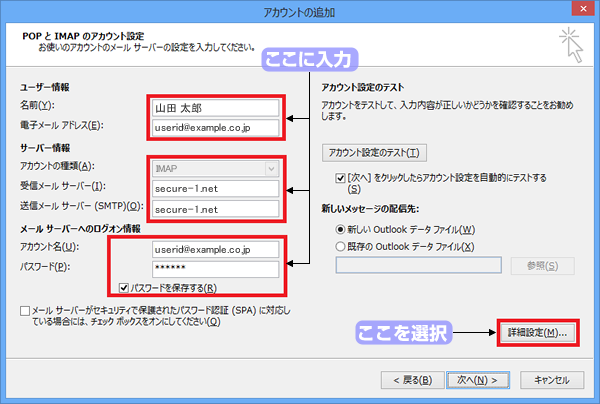
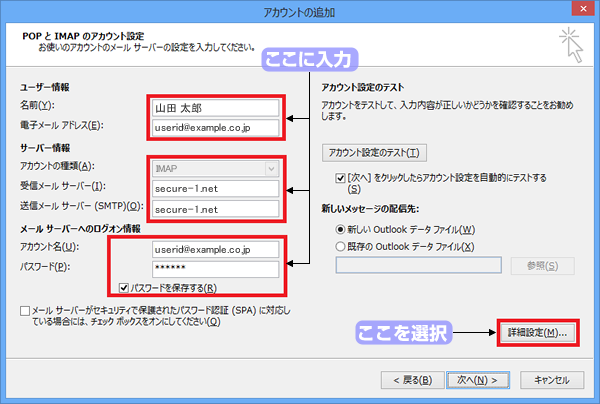
6.詳細設定を行います。
| 送信サーバー(SMTP)は認証が必要 | チェックを入れる |
|---|---|
| 受信メールサーバーと同じ設定を使用する | チェックを入れる |
[送信サーバ] タブをクリックして上記を設定し、[詳細設定] タブをクリック
| 受信サーバー(IMAP) | 「993」に変更 |
|---|---|
| 使用する暗号化接続の種類 | 「SSL」に変更 |
| 送信サーバー(SMTP) | 「465」に変更 |
| 使用する暗号化接続の種類 | 「SSL」に変更 |
| ルートフォルダーのパス | 「INBOX」を入力 |
上記を設定し、[OK] ボタンをクリックし、[次へ] をクリック
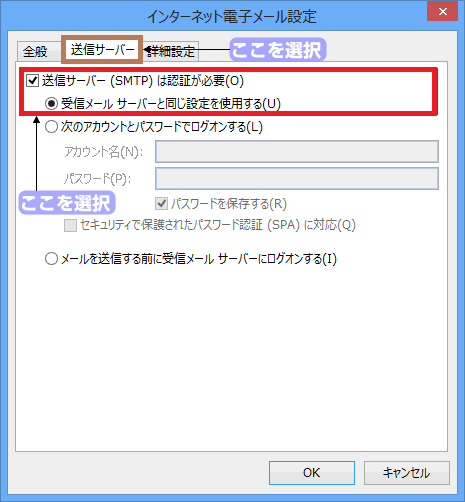
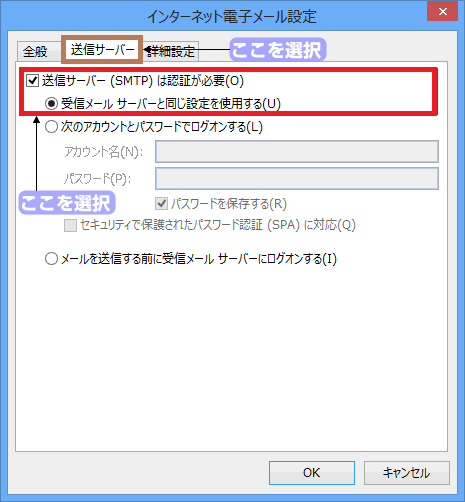
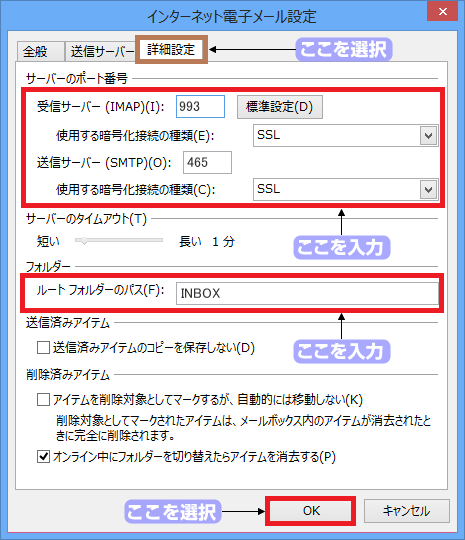
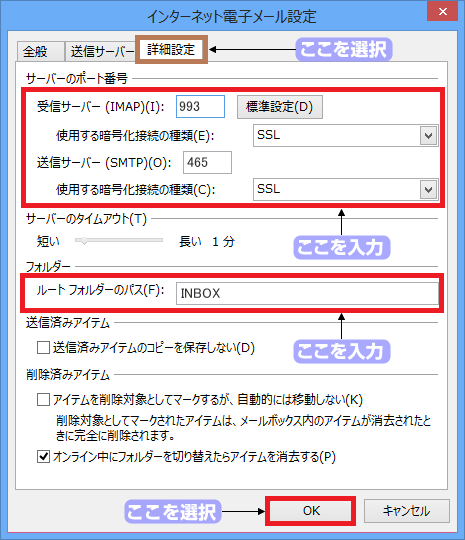
7.テスト送信が行われます。
テスト送信が終了後 [閉じる] ボタンをクリック
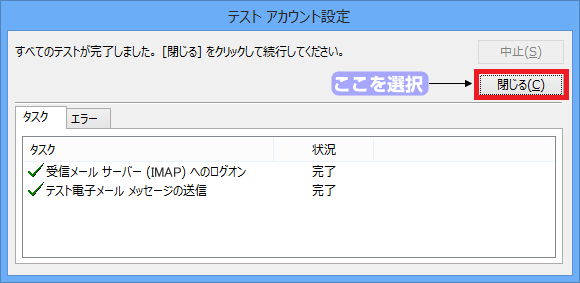
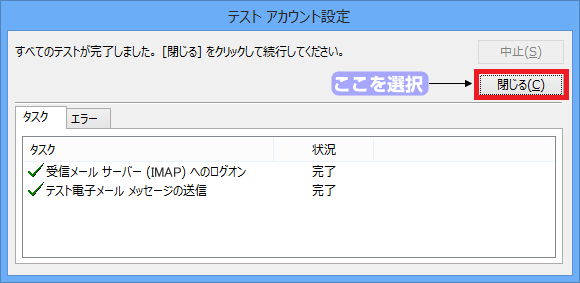
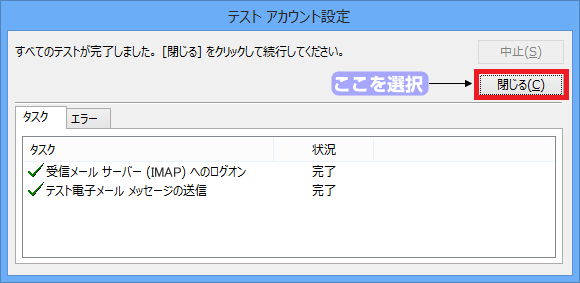
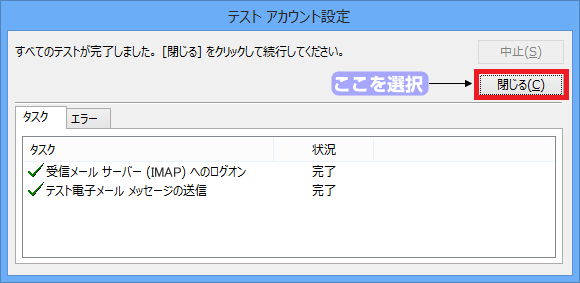
8.アカウントの設定が完了
[完了] ボタンをクリックして完了!