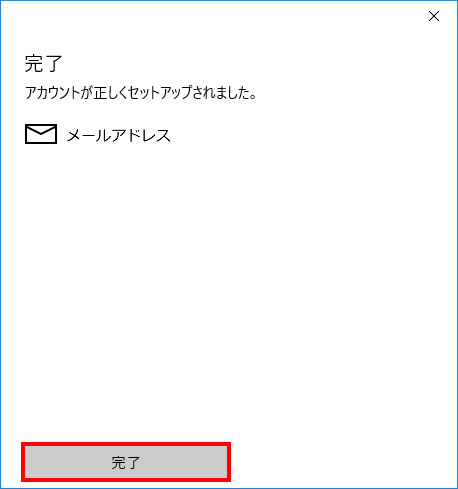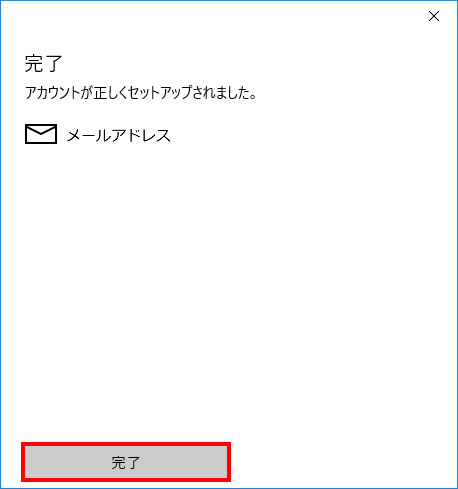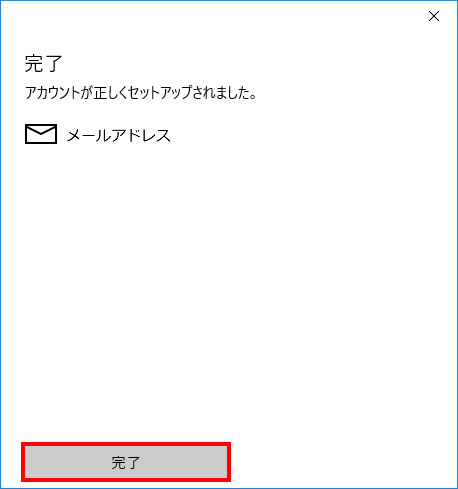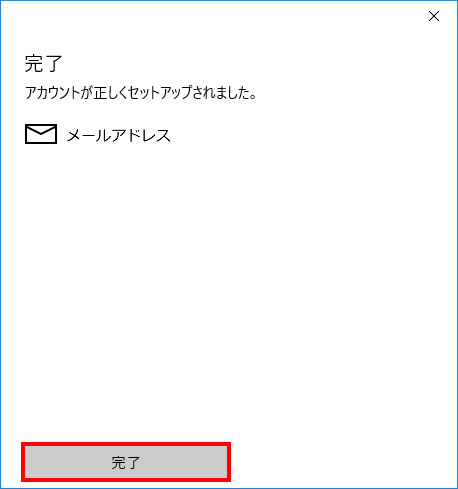記入例は以下の内容で設定を行っています。
| メールアドレス | userid@example.co.jp |
|---|---|
| ユーザ名 | userid@example.co.jp |
| パスワード | 12345678 |
| メールサーバホスト名 | secure-1.net |
1.「メール」を起動します。
画面左下の [Windowsマーク] → [すべてのアプリ] → [ メール ] をクリック
2.「アカウントの追加」を行います
初回起動時は自動的にこの画面が開くので、[ + アカウントの追加] をクリック
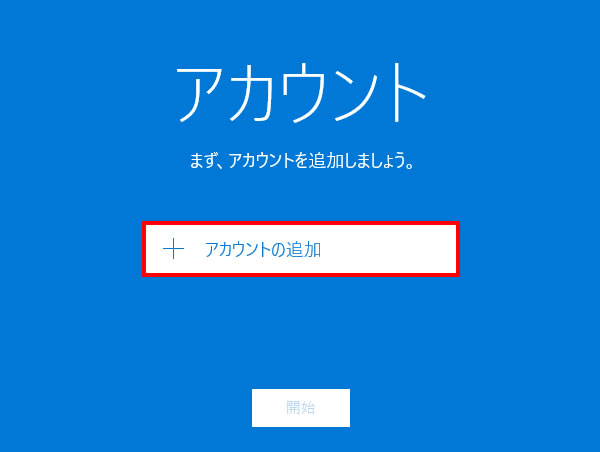
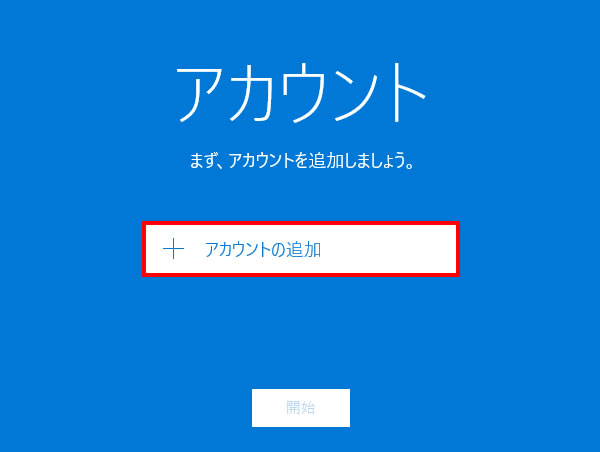
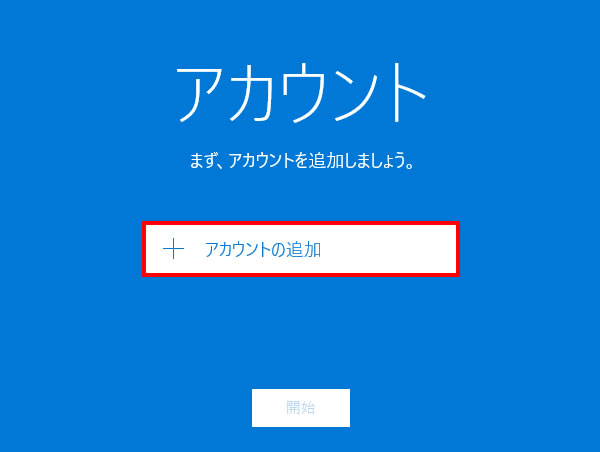
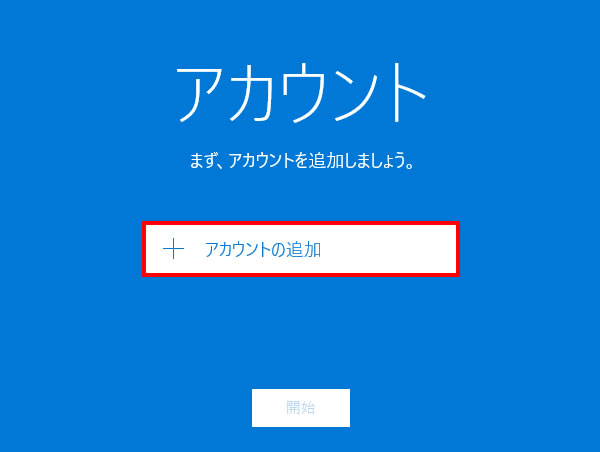
3.アカウントの種類を選択します。
[詳細セットアップ] をクリック
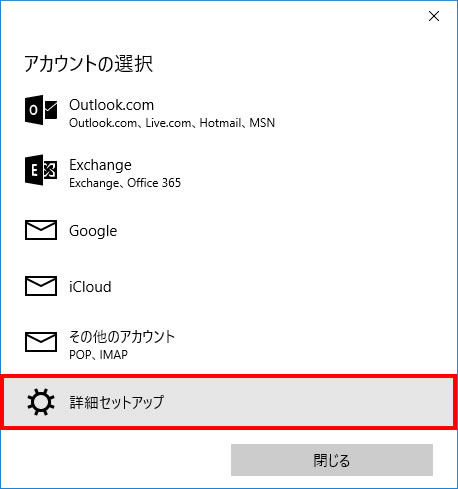
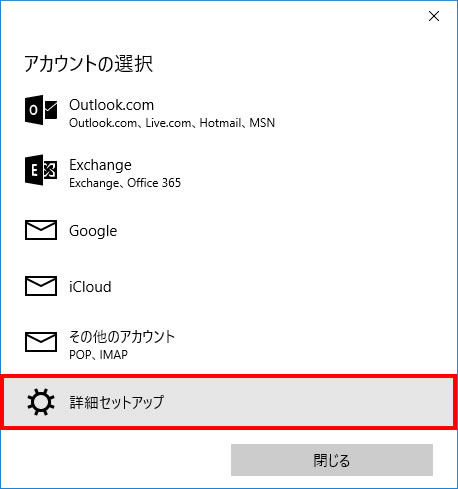
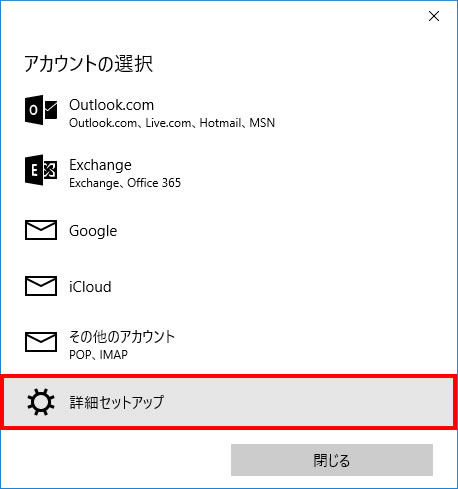
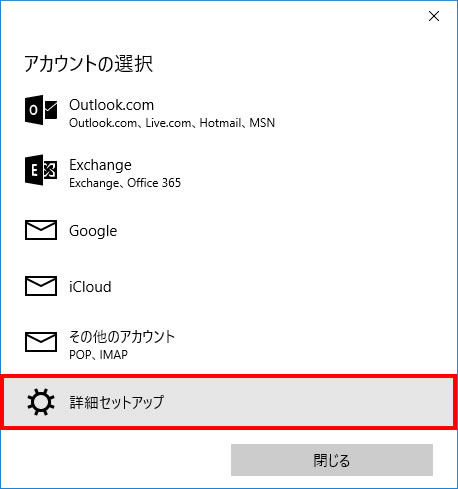
4.アカウントの種類を選択します。
[インターネットメール] をクリック
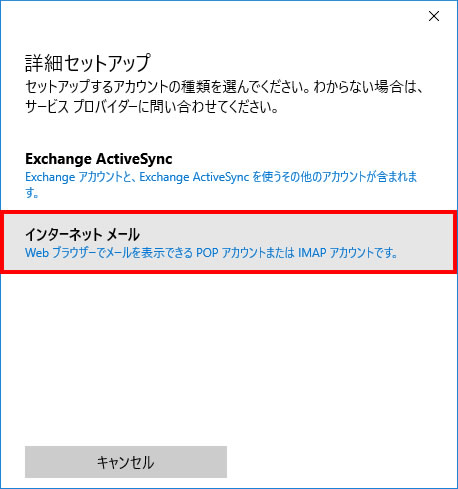
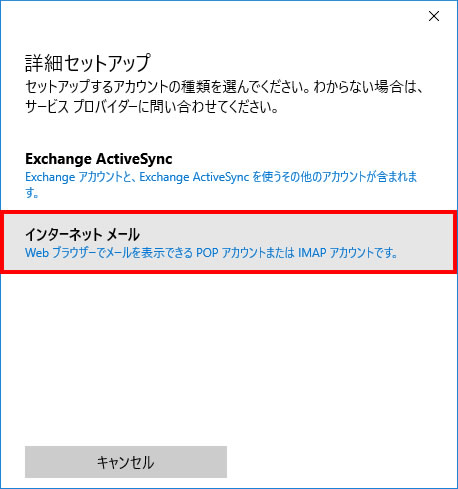
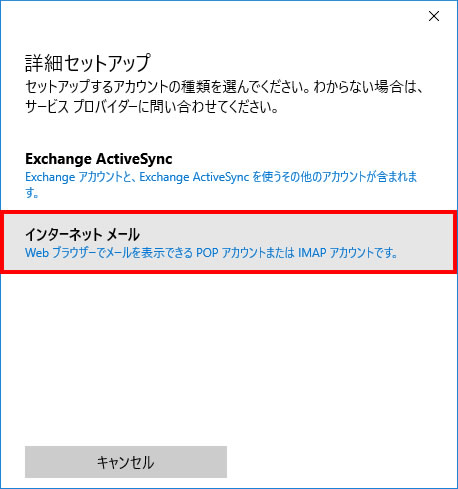
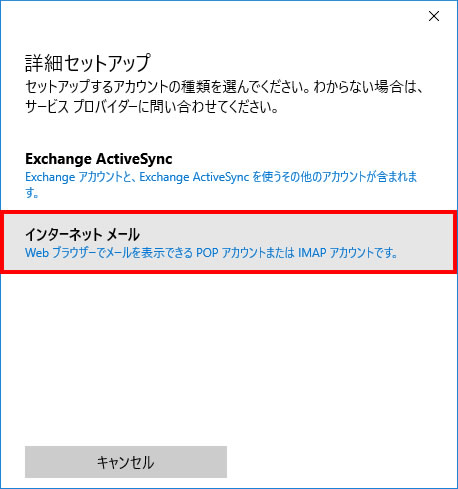
5.メールサーバを登録します。
| アカウント名 | アカウントにつける任意の名前を入力 ※漢字でもひらがなでもローマ字でもかまいません。 |
|---|---|
| 表示名 | お客様のお名前を入力 ※漢字でもひらがなでもローマ字でもかまいません。 |
| 受信メールサーバー | 設定資料に記載されているメールサーバ名 |
| アカウントの種類 | 「POP3」を選択 |
| メールアドレス | ご使用になるメールアドレスを入力 |
| ユーザー名 | ご使用になるメールアドレスを入力 |
| パスワード | 設定資料に記載されているパスワード |
| 送信(SMTP)メールサーバー | 設定資料に記載されているメールサーバ名 |
| 送信サーバは認証が必要 | チェックを入れる |
| メール送信に同じユーザ名とパスワードを使う | チェックを入れる |
| 受信メールにSSLを使う | チェックを入れる |
| 送信メールにSSLを使う | チェックを入れる |
うまくいかないときは、入力した内容にスペース(空白)等が入っていないかをご確認ください。
入力が終わったら、[進む] ボタンをクリック
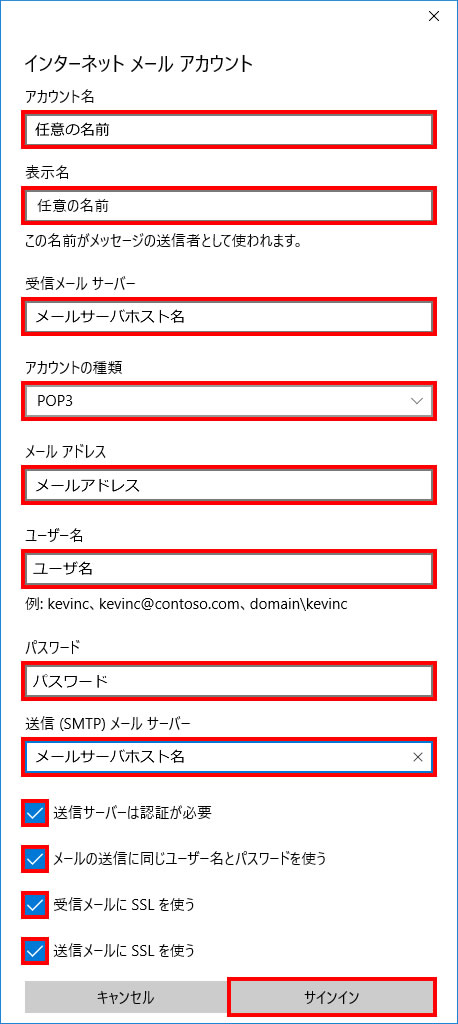
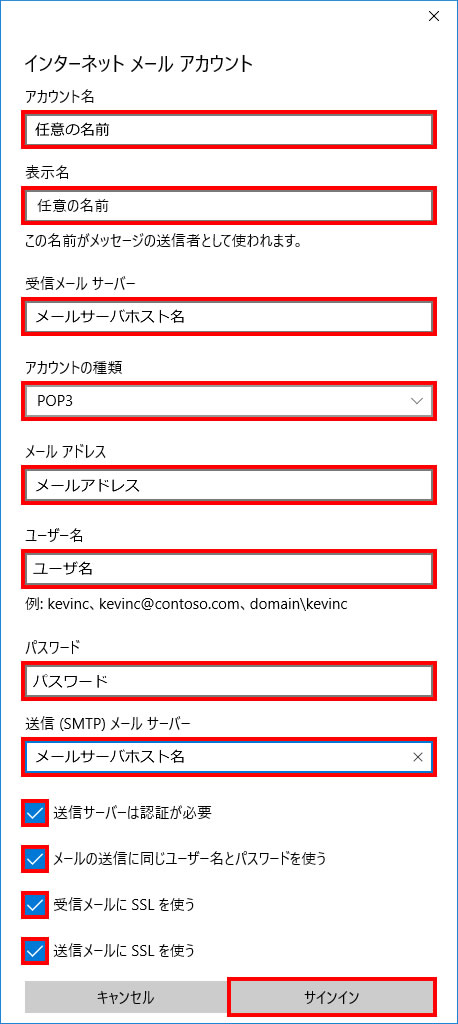
6.ウィザードを完了します。
[完了] ボタンをクリック